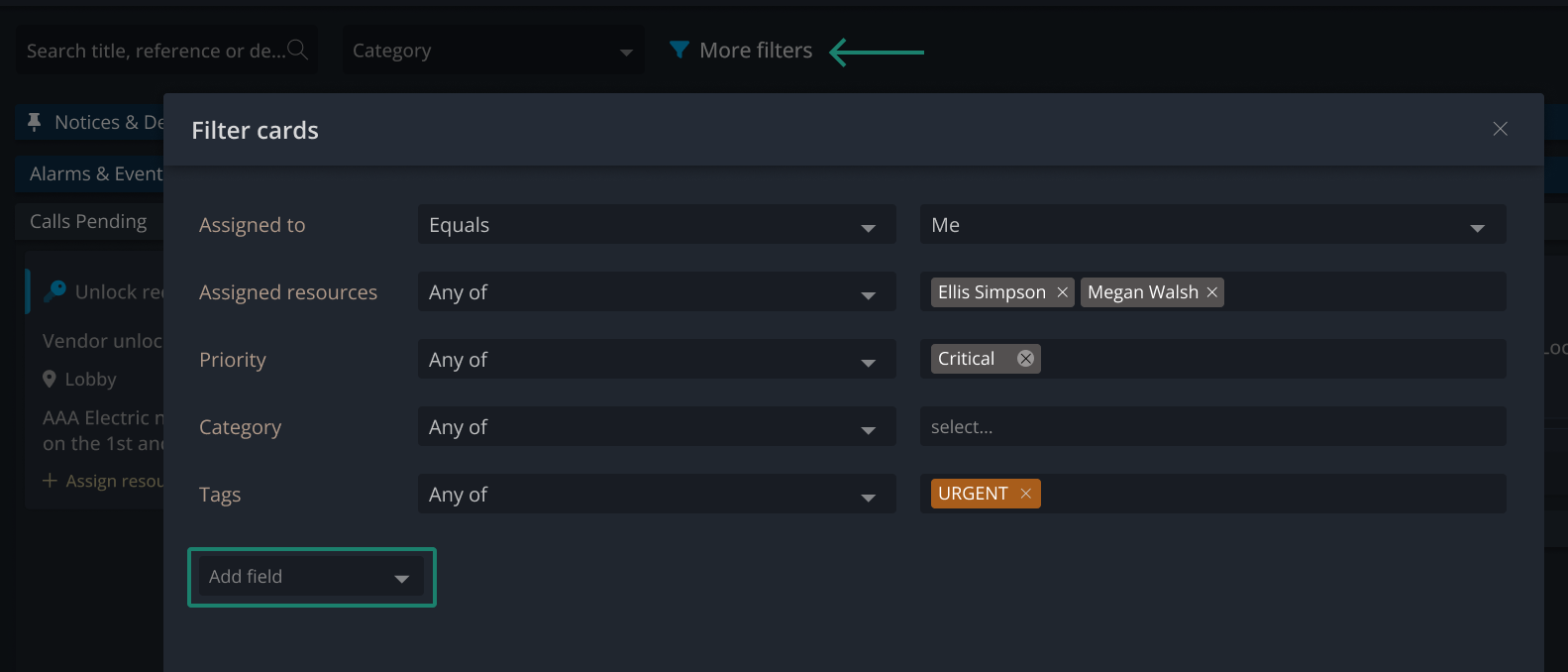Board and Resource Filters
The board and resource filter features allow users to apply custom filters to their boards and resources, enabling them to view specific data that meets their needs. Once applied, these filters are automatically saved and will be applied whenever the board or resource grid is opened, ensuring a seamless experience.
1. Board filters
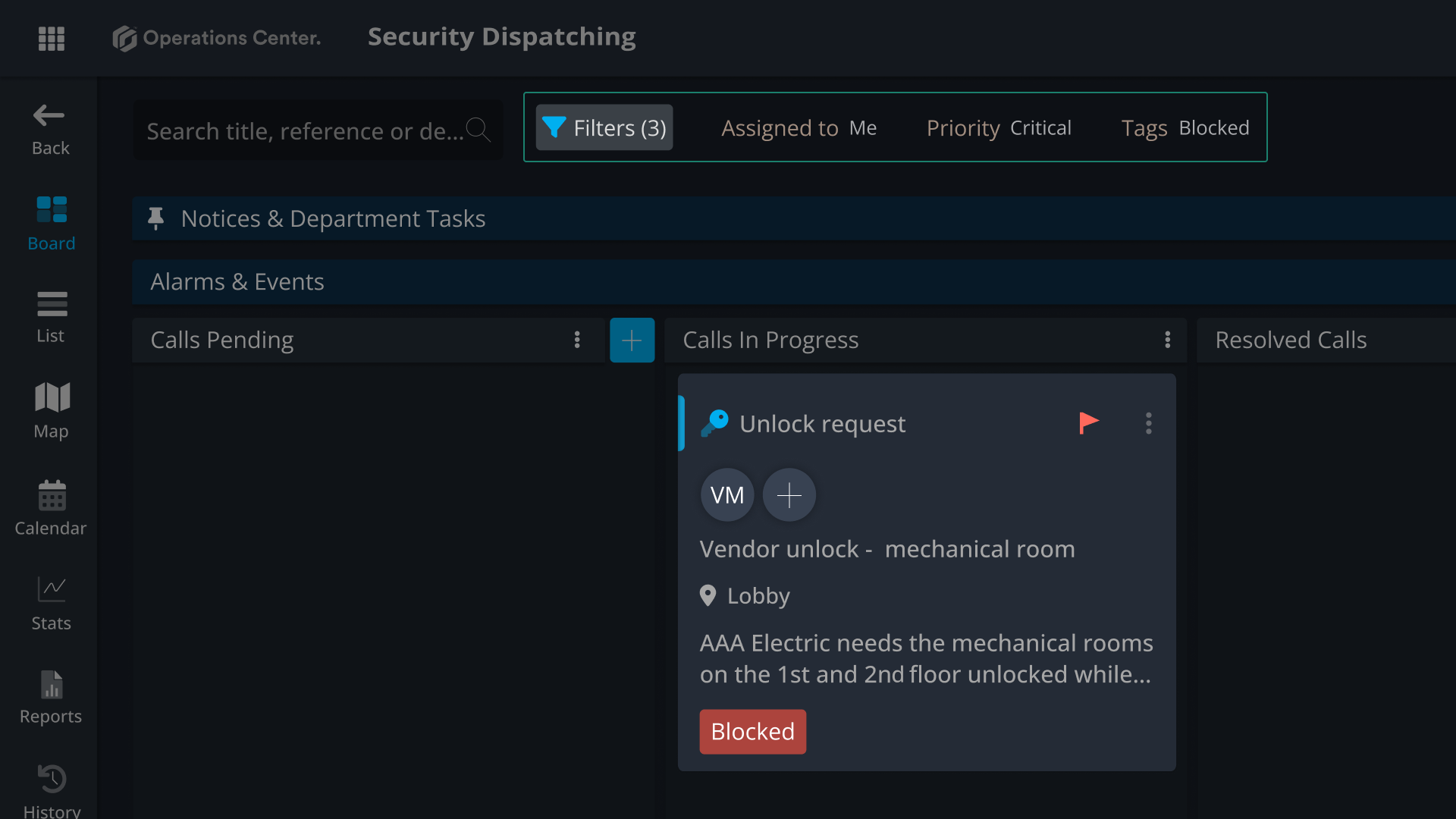
Accessing the board filter
- Navigate to the board where you want to apply filters.
- Click on the Filter icon to open the filtering panel.
- Select the fields and conditions to filter the cards.
Users can refine their board data by selecting available fields and filtering based on relevant values. All fields available for each board can be used in the filtering process. For example, if you are on the Dispatch Board and have a custom field for Field Reporter, you can apply a filter based on that field.
Board filters and views
Operations Center offers multiple views to help you organize, track, and analyze tasks in the way that works best for you and your team. Whether it's the Board View for work management, the Calendar View for scheduling, or the History View for tracking changes, each provides a unique perspective on your work.
Board filters are automatically saved per view, allowing you to apply different filters to different views—for example, seeing all high-priority cards assigned to you on the Board while displaying only cards with due dates on the Calendar.
2. Resource filters
The resource filter feature allows users to set and save preferred filters for different types of resources. Resources are categorized into three main types: People, Equipment, and Staff. Each category may have multiple types, and users can set unique filters for each resource type or subtype. These filters will be automatically saved and applied whenever the respective resource type is accessed.
Accessing the Resource Filter
- Navigate to the resources section where you want to apply filters.
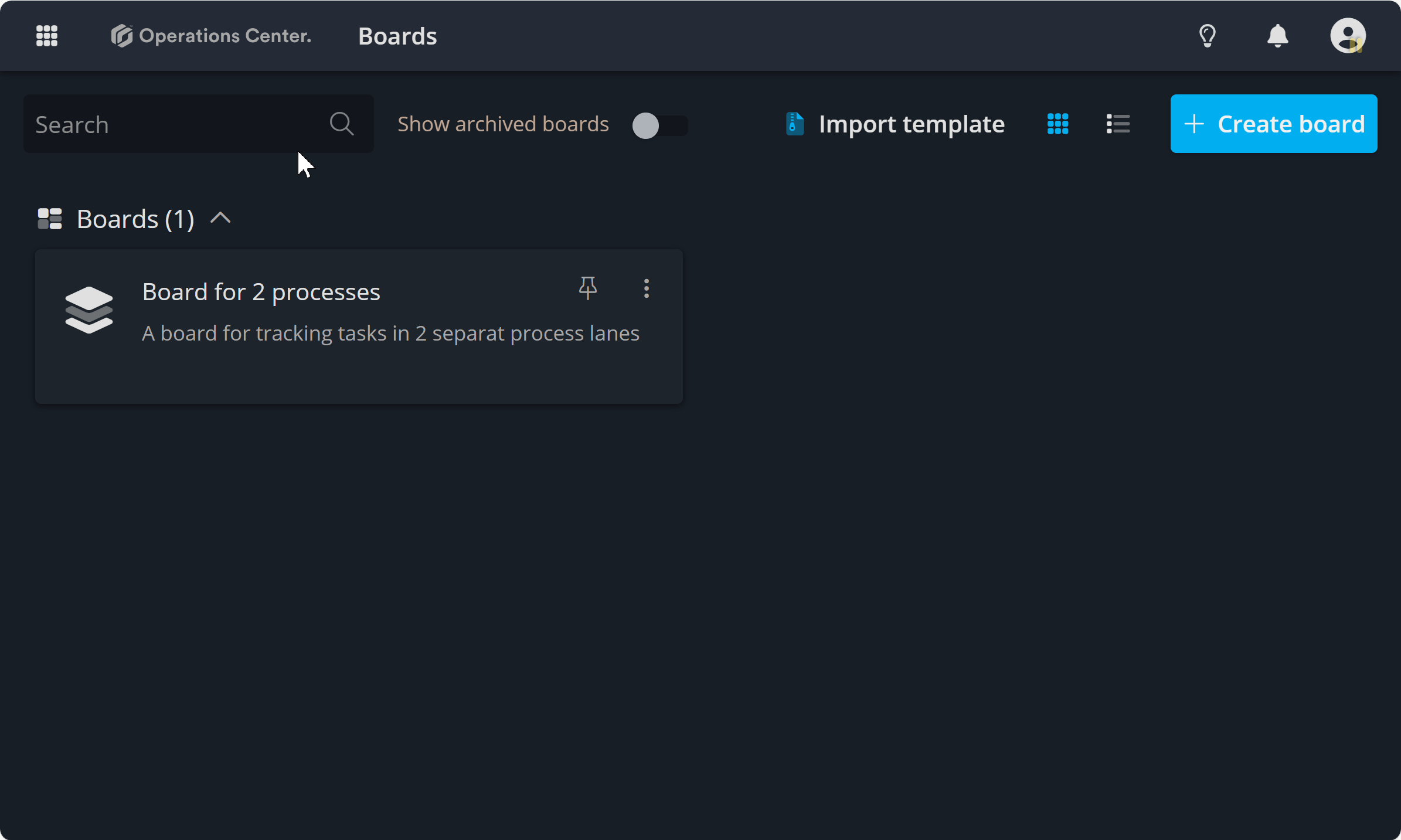
- Click on the Filter icon to open the filtering panel.
- Select the fields and conditions to filter the resources.
- You can apply filters based on specific fields relevant to each resource type. For example, in the People category, you might filter by role (e.g., Dispatch Administrator, Officer, Person), while in the Equipment category, you could filter by Status or Maintenance Date.
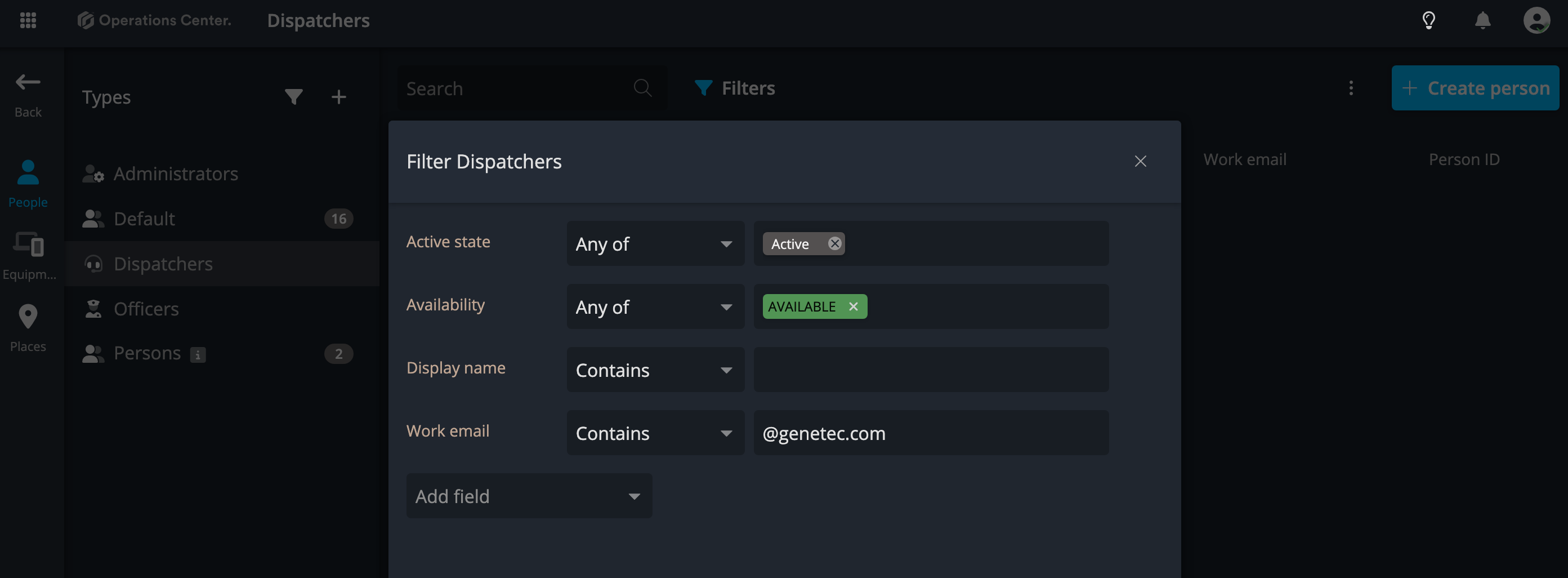
Contact Support
If you have questions or need assistance, please reach out to our support team via OC-Support@genetec.com.