Create categories
Operations Center offers full customization, empowering board admins to tailor each board to meet their team's specific needs. This article walks you through setting up your board's properties, adding columns and lanes to represent different process stages, and modifying their properties such as title and width.
Open board settings
There are two ways to navigate to the board settings:
- From the board itself, click on the gear icon located at the bottom left of the screen.
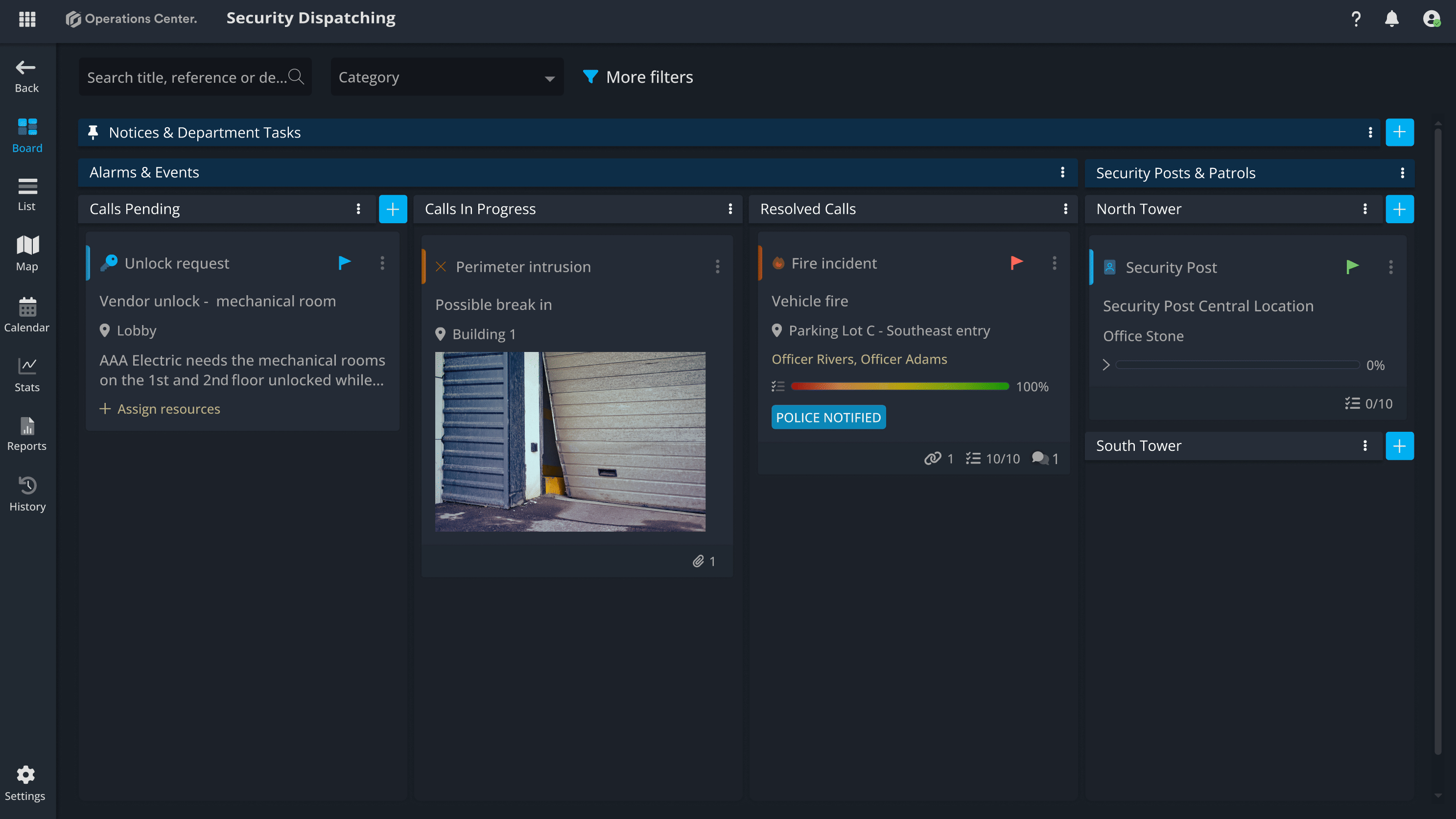
2. From the board overview page, where you can see all the boards you have access to, click the ellipsis (three dots) to open the context menu and select Settings.
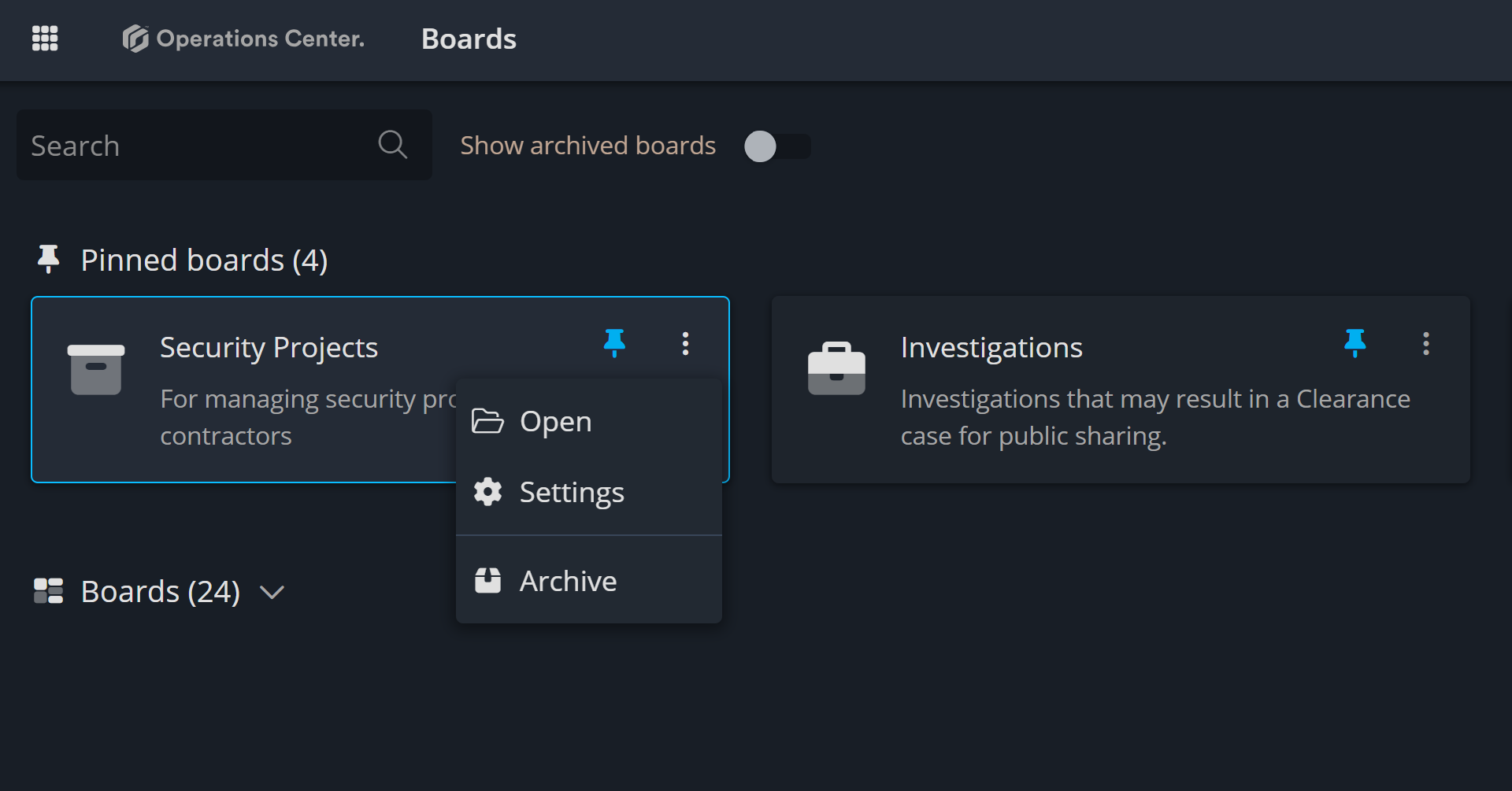
Categories in Operations Center: Organize Your Workflow with Ease
Categories in Operations Center are a powerful tool for organizing and managing cards on your boards. By grouping cards based on a shared theme or characteristic, categories help teams quickly filter and identify items related to specific projects, priorities, or workflows.
Each category is customizable with a unique title, description, color, and icon, making it easy to visually differentiate and prioritize work across your board.
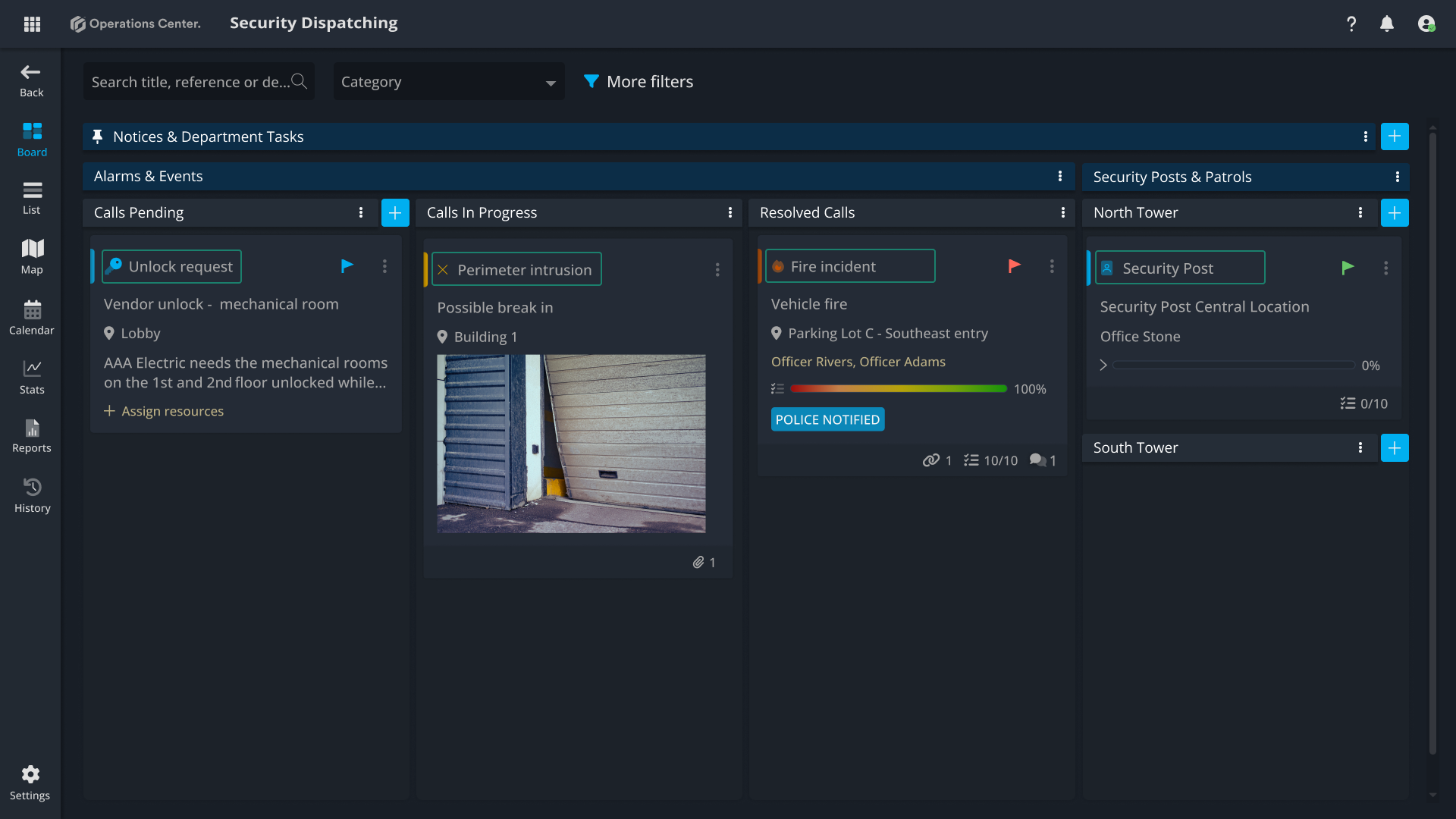
How to Create a Category
Creating a new category is simple:
- Click the "Create Category" Button: Found in the top-right corner of your screen.
- Customize Your Category: Add a title and an optional description.
- Choose a Color and Icon: Select a visual representation to make your category instantly recognizable.

Editing and Managing Categories
To refine or adjust existing categories, simply hover over the category and use the options in the ellipsis menu. You can:
- Edit: Update the title, description, color, or icon.
- Archive: Temporarily hide a category from the board.
- Remove: Permanently delete a category if it’s no longer needed.
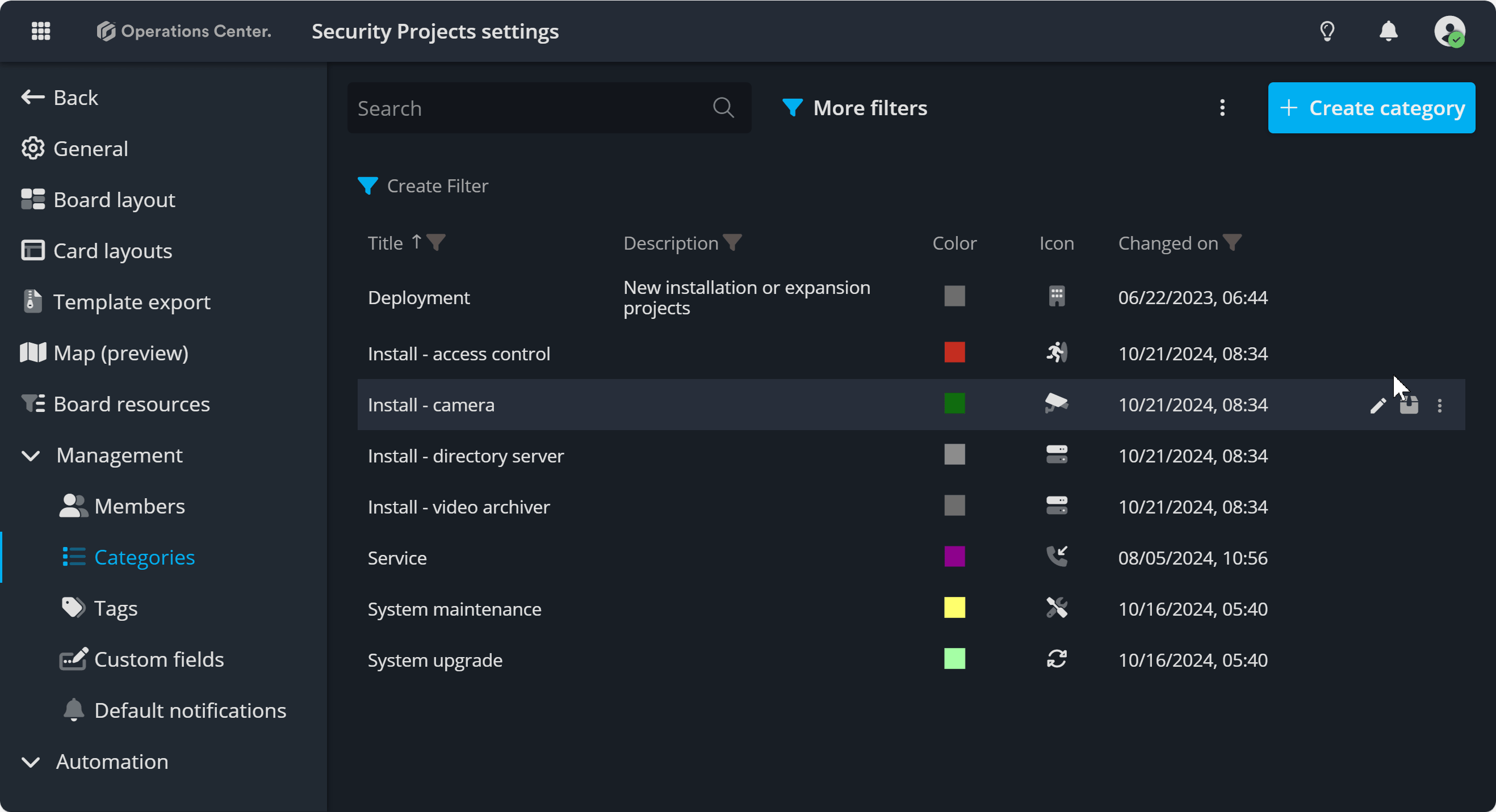
Why Categories Matter
Categories in Operations Center do more than organize your boards—they transform how you manage workflows. From customized layouts to automation-ready checklist templates and predefined priorities, categories are designed to help you:
- Increase Efficiency: Tailored layouts and default settings mean less manual input and more time spent on meaningful work and streamlined information display keep your team focused and aligned.
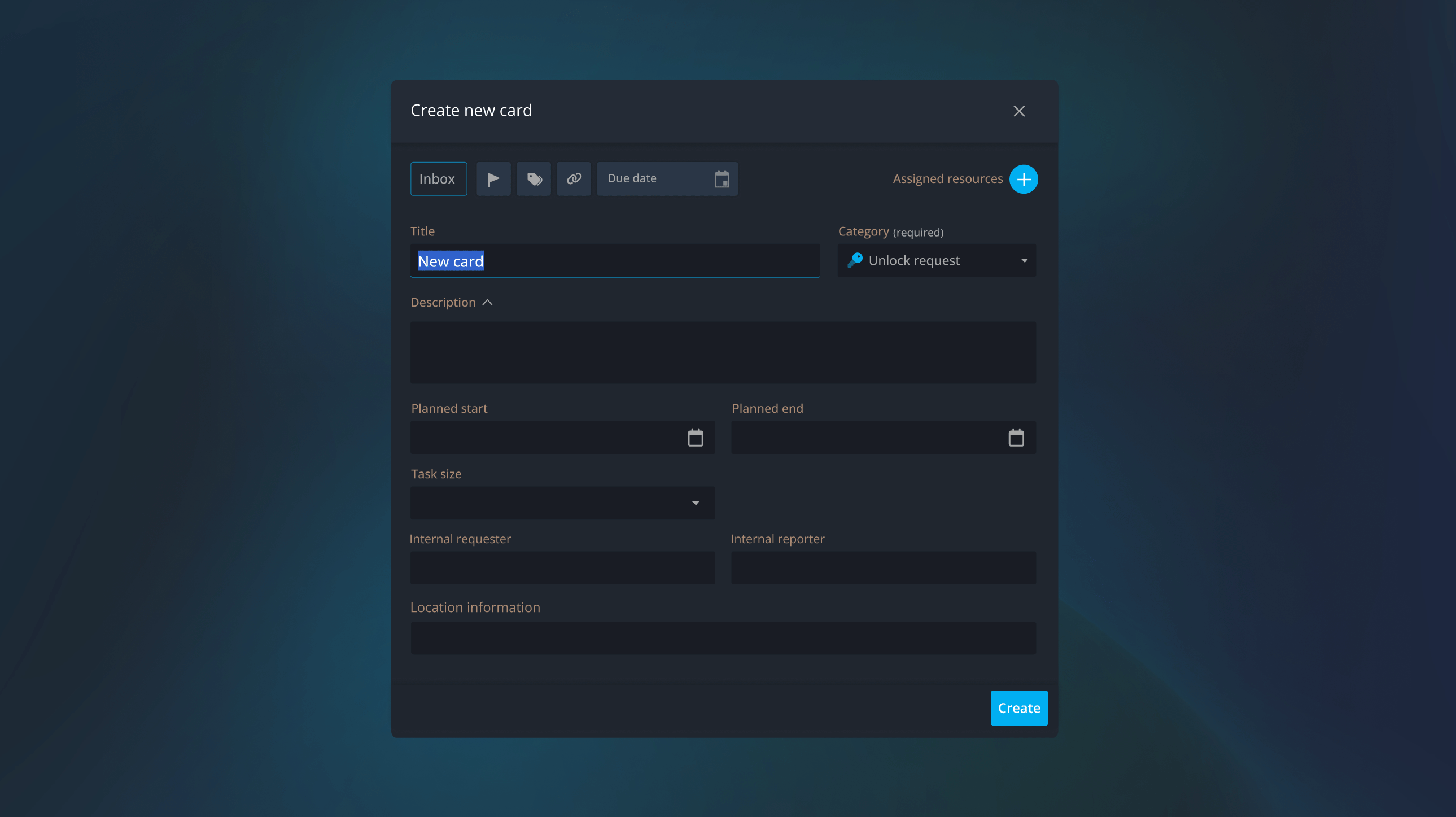
- Ensure Consistency: Templates and default priorities ensure uniformity across similar tasks or projects.
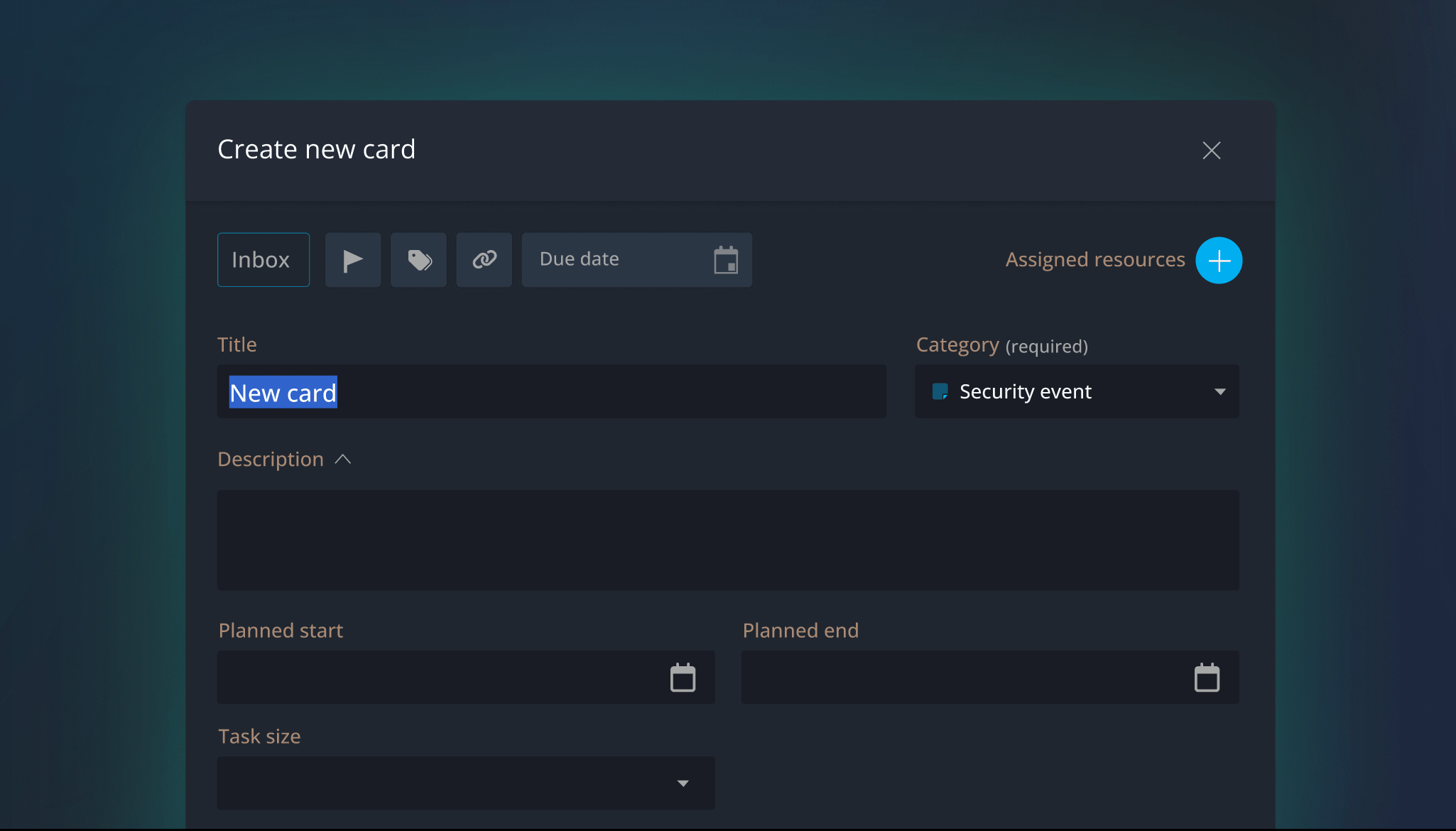
Contact Support
If you have questions or need assistance, please reach out to our support team via OC-Support@genetec.com.
