Customise boards
Operations Center offers full customization, empowering board admins to tailor each board to meet their team's specific needs. This article walks you through setting up your board's properties, adding columns and lanes to represent different process stages, and modifying their properties such as title and width.
Open board settings
There are two ways to navigate to the board settings:
- From the board itself, click on the gear icon located at the bottom left of the screen.
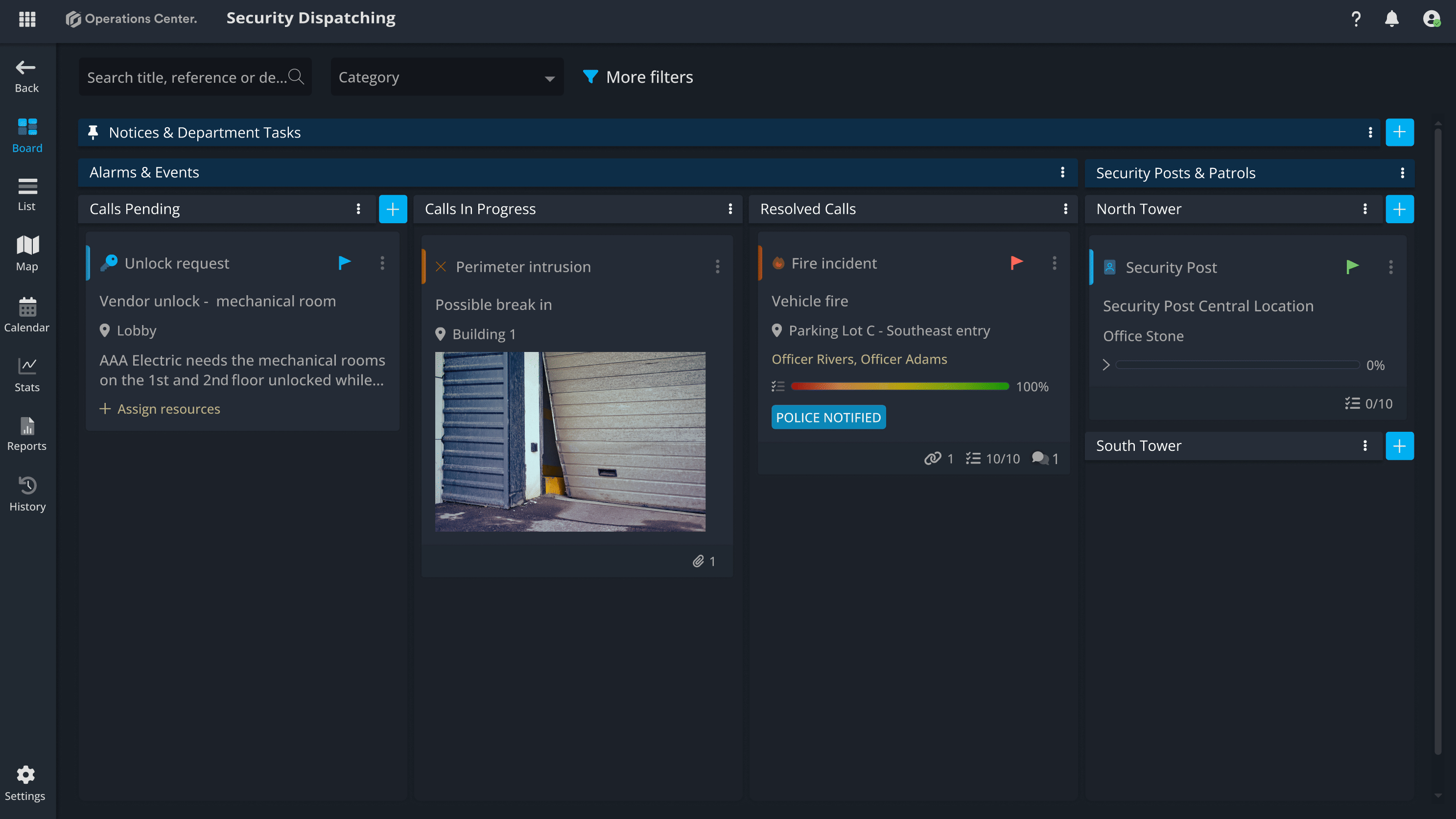
2. From the board overview page, where you can see all the boards you have access to, click the ellipsis (three dots) to open the context menu and select Settings.
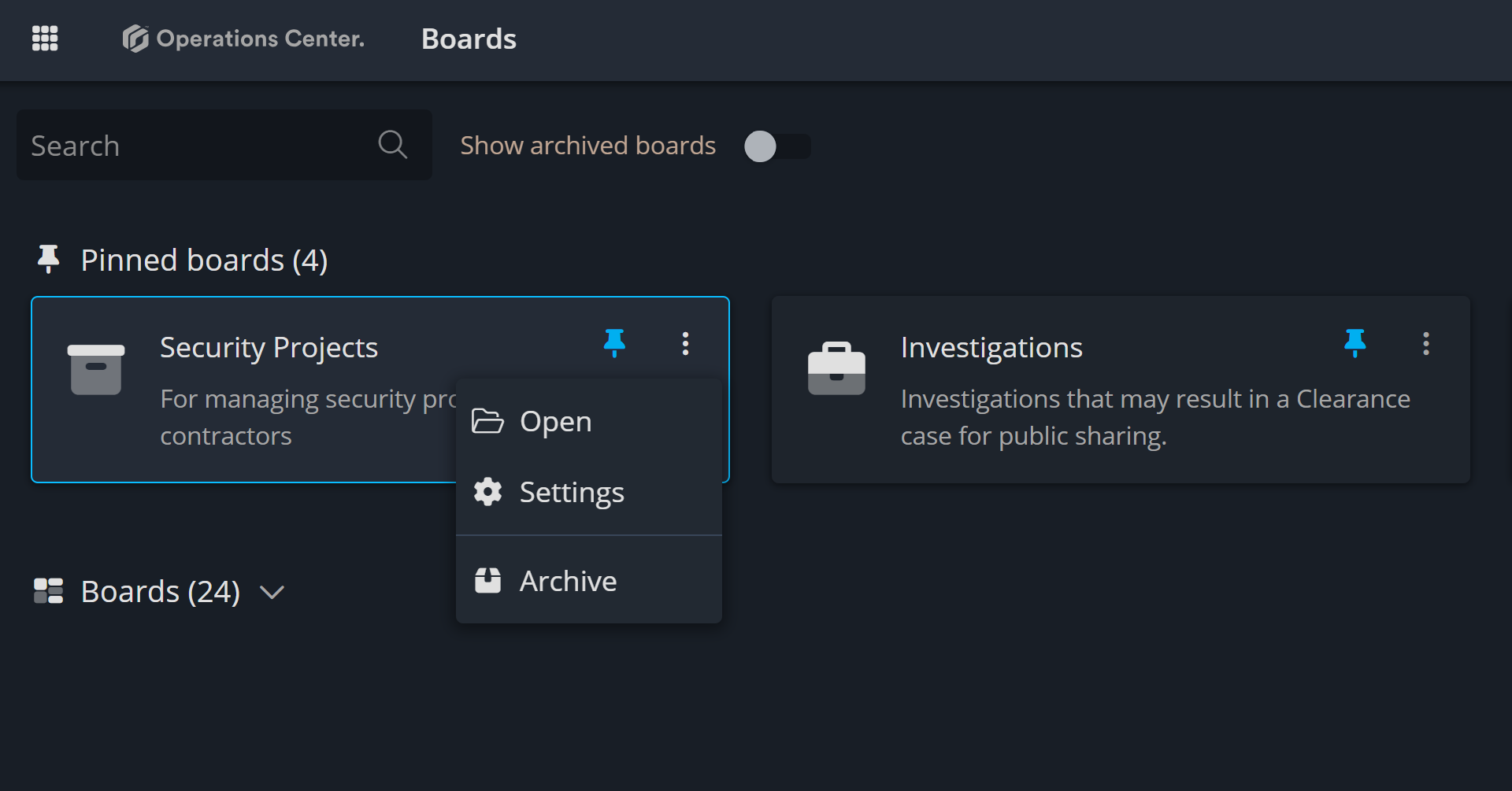
Default category & column
In the properties section you can choose the default category and default column used when creating a new card.
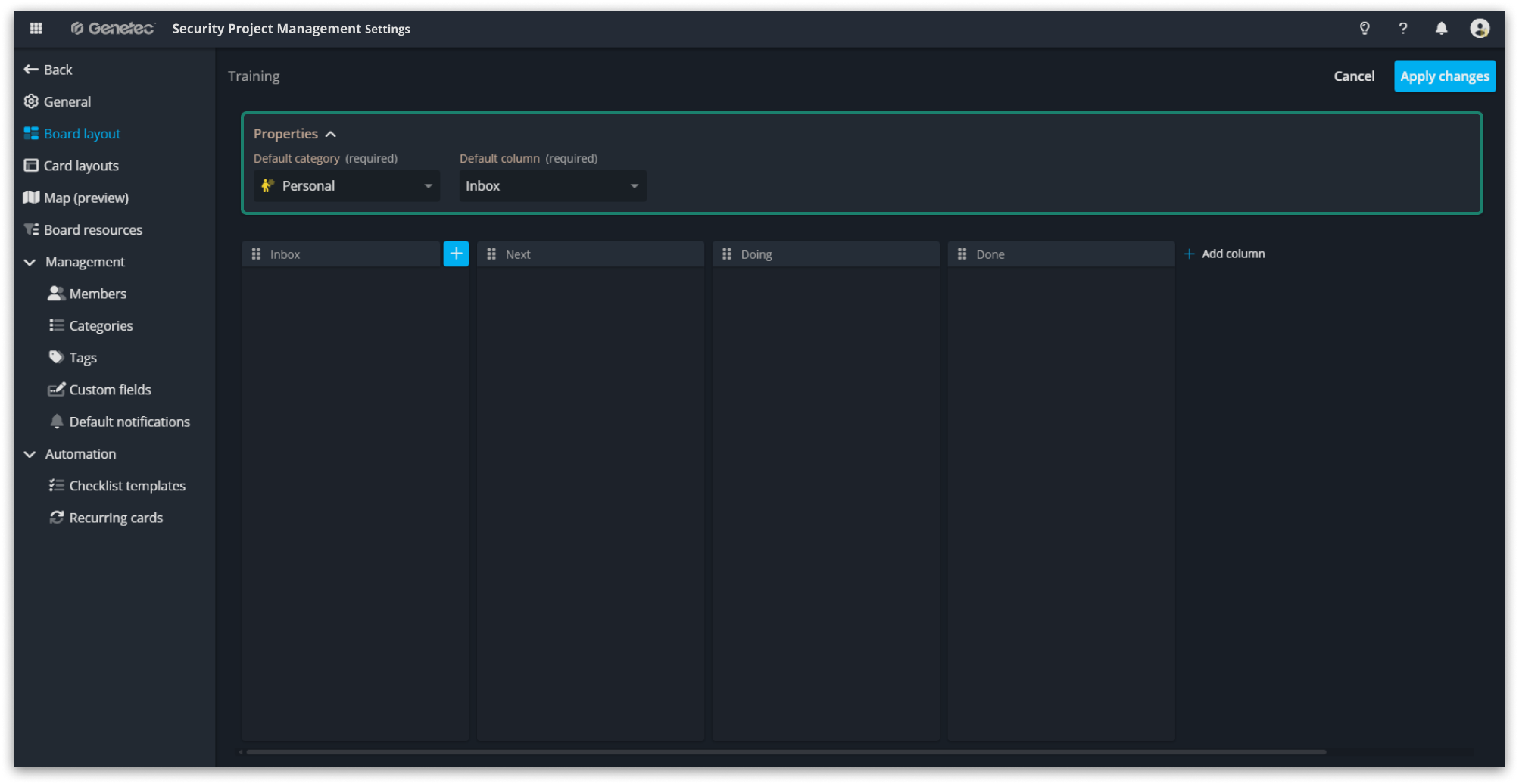
Add columns and lanes
Columns and lanes are the foundation of your board in Operations Center, helping you structure and visualize your workflows with precision. Columns represent the stages of your process, while lanes allow you to organize tasks, projects, or any work items for better clarity.
With fully customizable options, you can tailor them to perfectly match your team's needs and keep everyone aligned, no matter how complex the workflow.
Modify columns and lanes
Each stage of your workflow can be customized with specific titles, icons, and colors, along with advanced features like enabling blocked card areas and displaying card counts to help limit work in progress for greater efficiency. Watch this video to learn how!
Edit columns properties and header
To edit a column, click on the desired column to open a menu where you can customize your column's:
1. Properties
You can set a title and description for your column, choose its type (e.g., from waiting to done), and adjust its width. Additionally, you can activate paging for cards and specify an area for blocked cards.

If you enable the blocked area feature, you will have the option to show blocked area warning for blocked cards which will be displayed on your board.
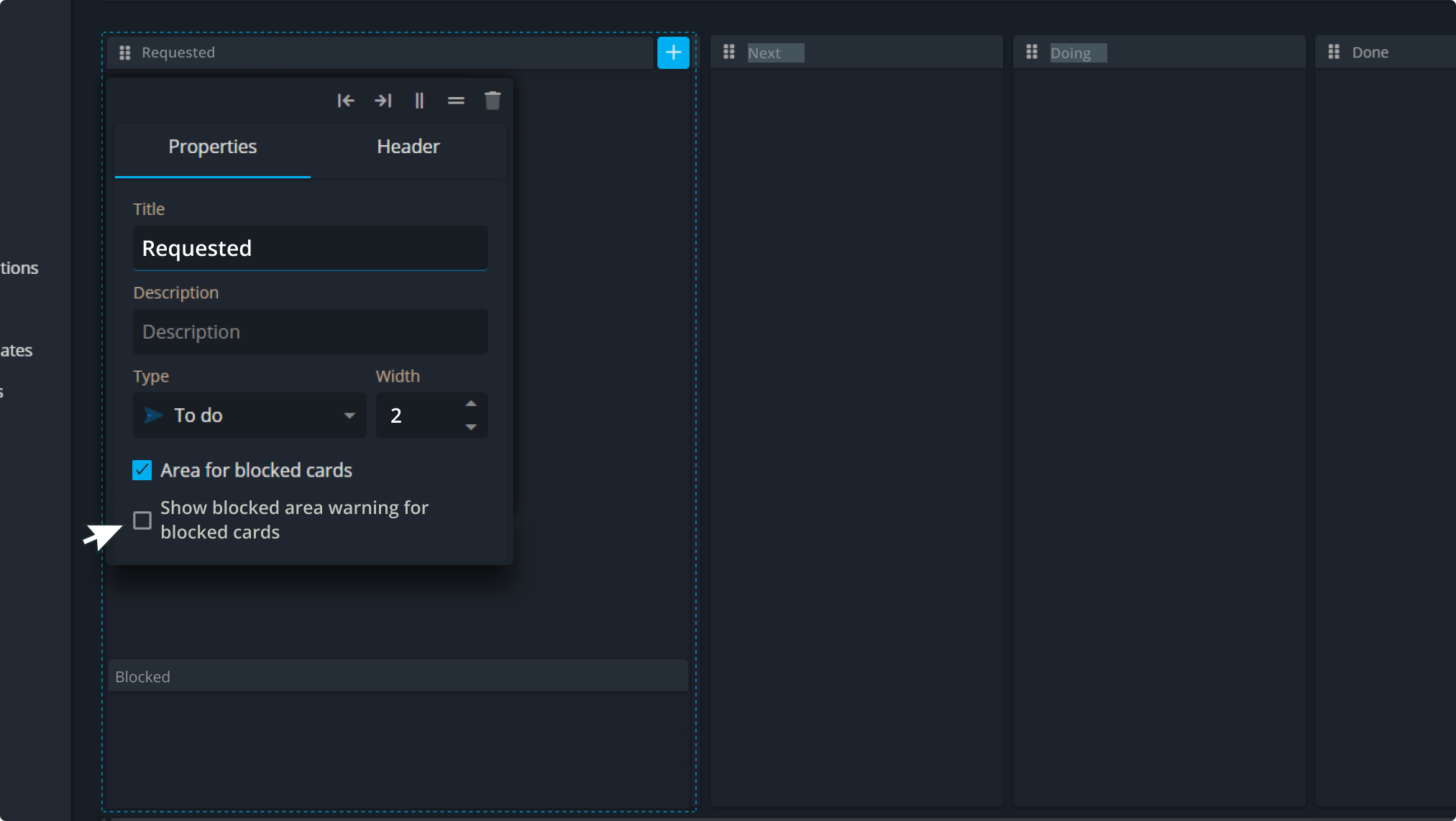
2. Header
In the header section, customize the appearance and functionality of your column:
- Show/hide the header
- Choose an icon and color for the header
- Activate the "add card" button and select a category for new cards
- Enable the card count indicator and set a threshold for when it's exceeded. It will be displayed as a background to the column.
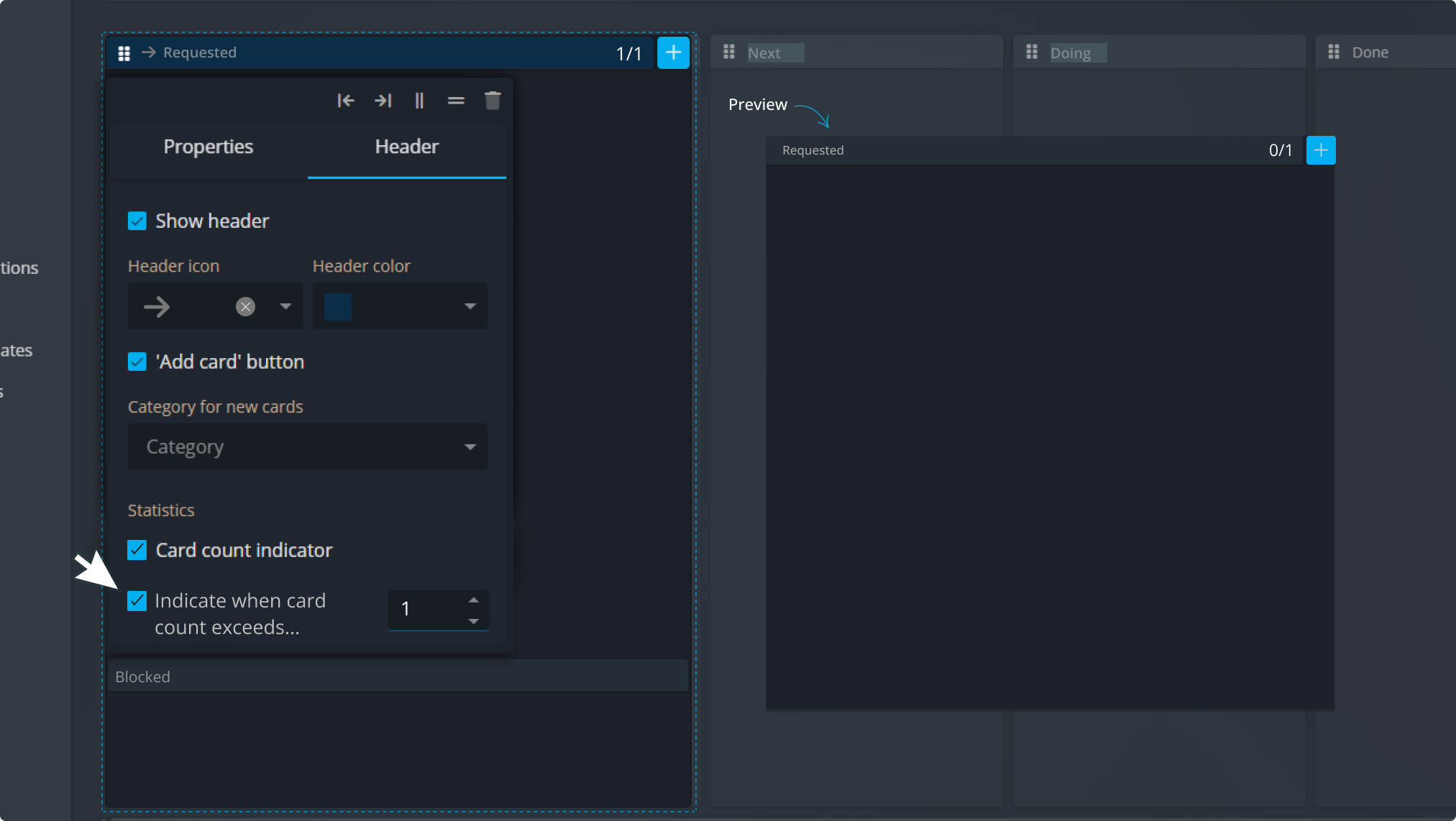
Contact Support
If you have questions or need assistance, please reach out to our support team via OC-Support@genetec.com.
