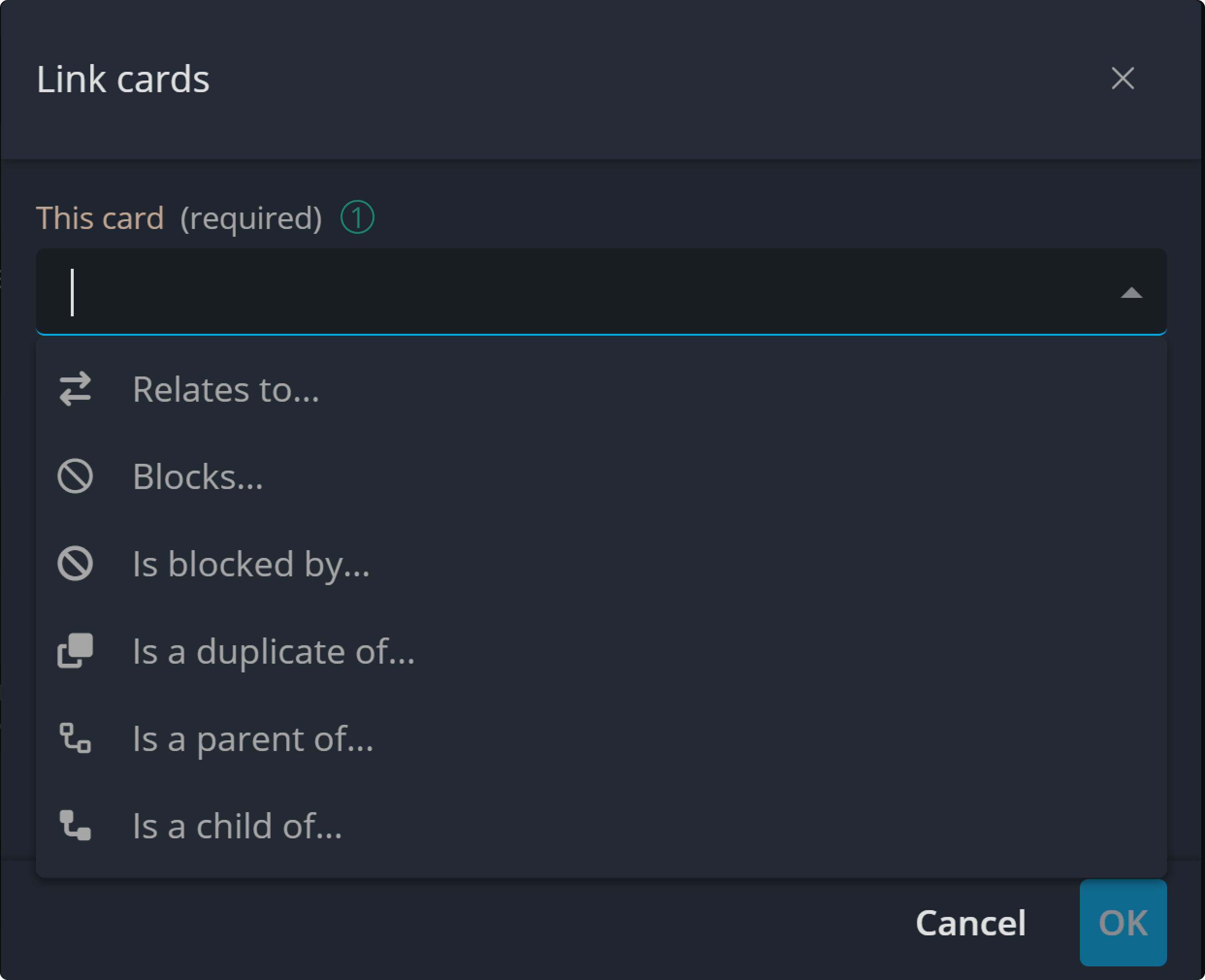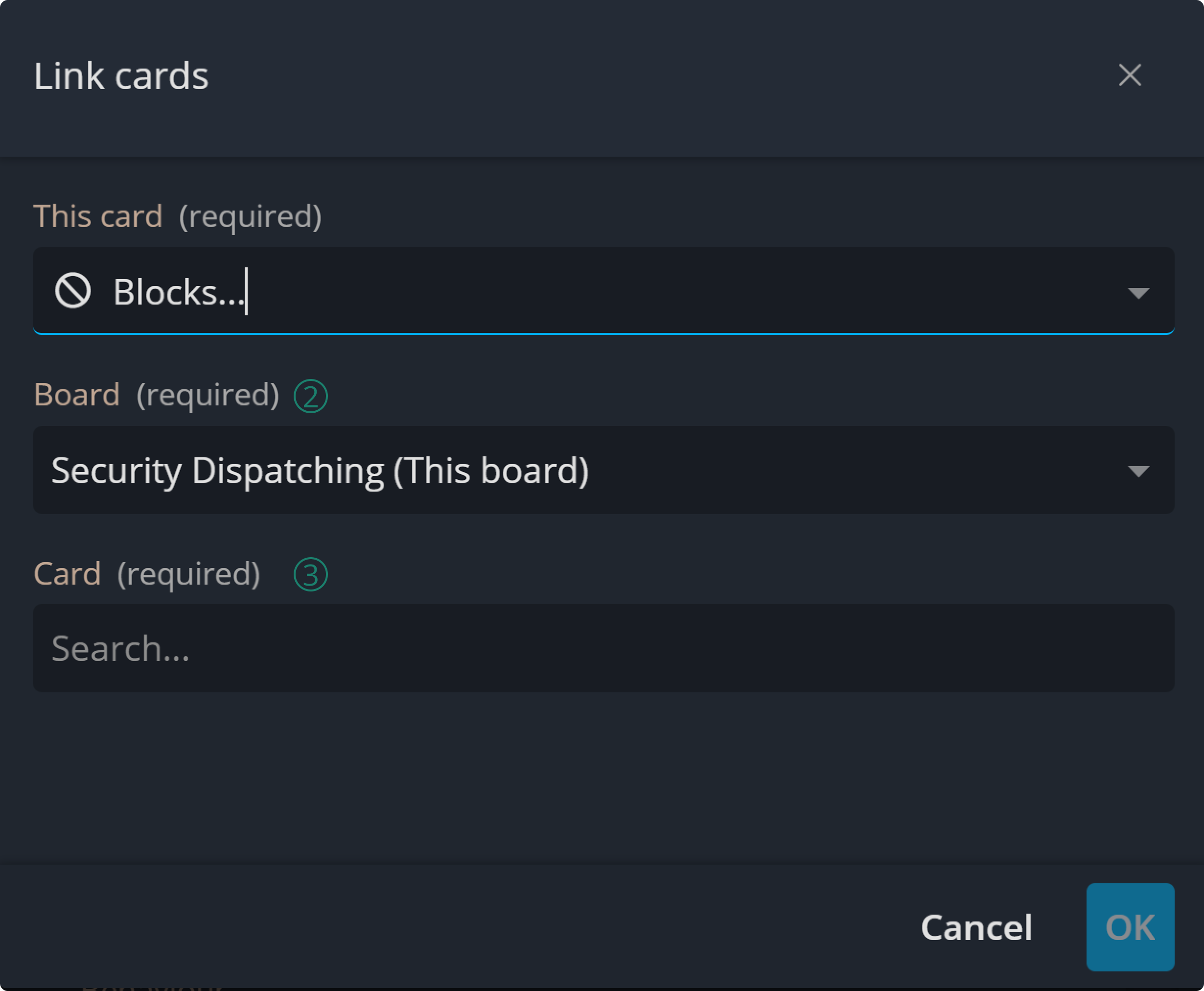Link cards
The Linking Cards feature allows you to establish connections between cards, enabling you to visualize relationships across your projects. Whether you're managing tasks on a single board or collaborating across multiple boards within the same Operations Center system, card linking keeps your work interconnected.
With various relationship types available, you can tailor links to fit your workflow:
- Is related to...: Highlight connections or associations.
- Blocks...: Identify tasks that prevent progress.
- Is blocked by...: Track dependencies holding up your work.
- Is a duplicate of…: Avoid redundancy by linking duplicates.
- Is a parent of…: Show hierarchical relationships for broader projects.
- Is a child of…: Detail sub-tasks within larger initiatives.
Link two cards
To link two cards, open one and select the Link card option from the toolbar.

First, select the Relationship type to establish between the cards.
Next, select Board: Choose the board from which to select the related card. By default, the current board is selected, but you can also choose or search for another board by its title. Finally, search for the second card you want to link. Once everything is set, select OK to link the cards.
A new section will appear in both card details, displaying the linked relationship. Additionally, on the footer of each card, you'll see a linked icon indicating that the card has a link relationship with another.
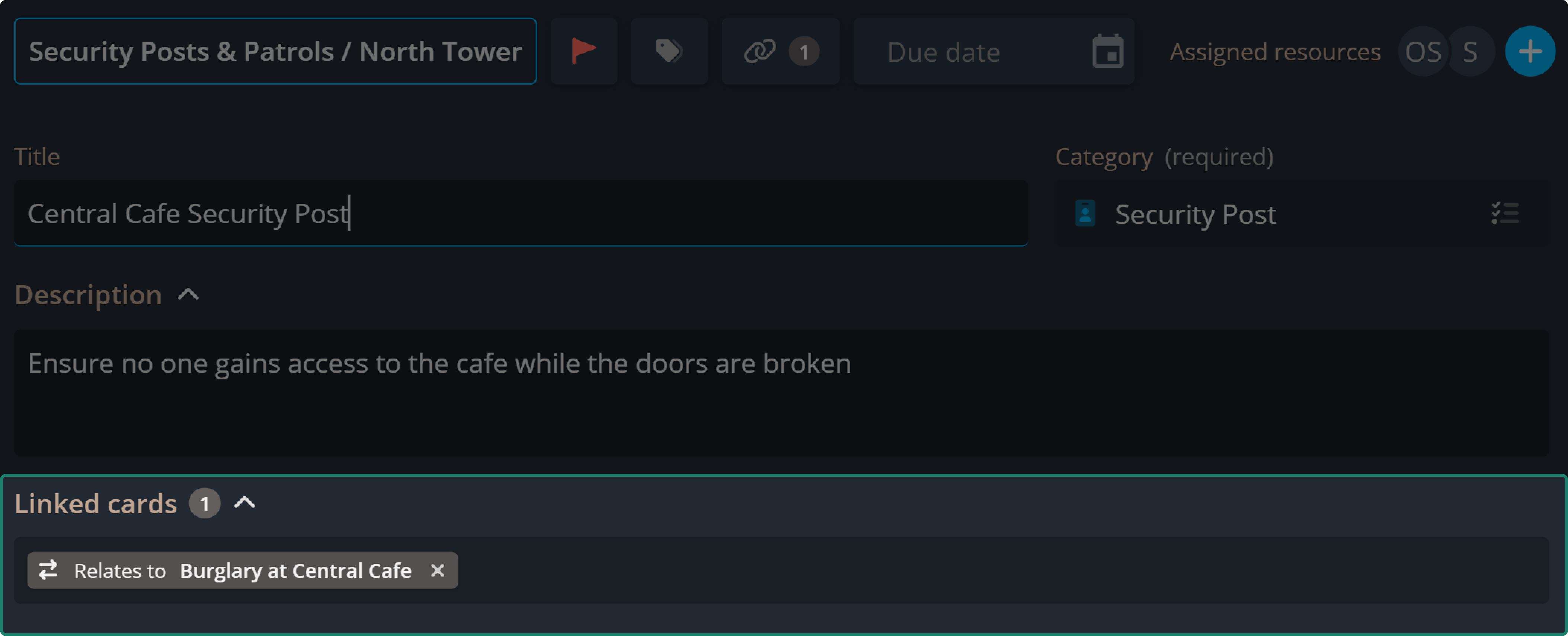
Contact Support
If you have questions or need assistance, please reach out to our support team via OC-Support@genetec.com.