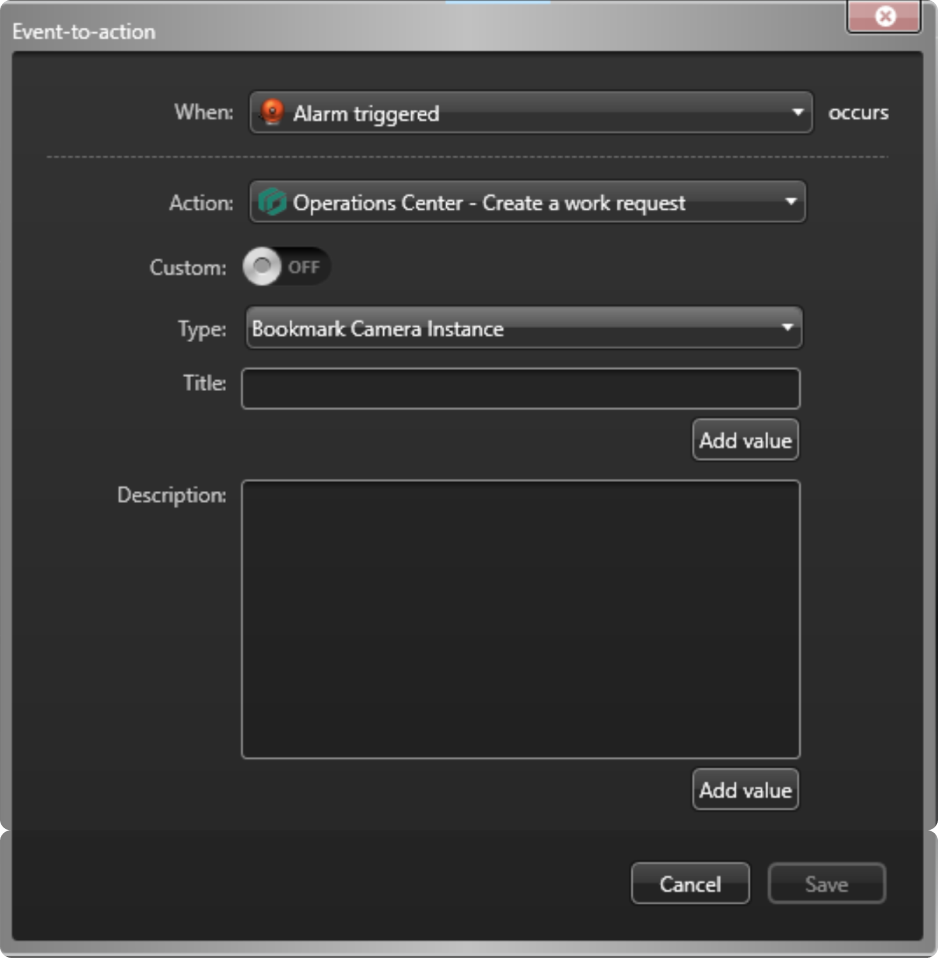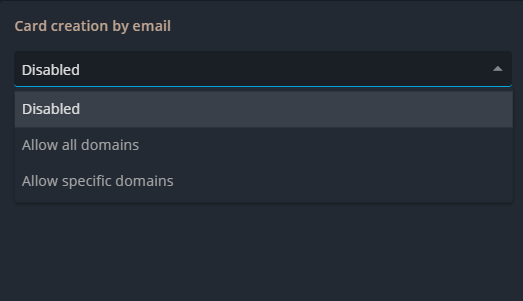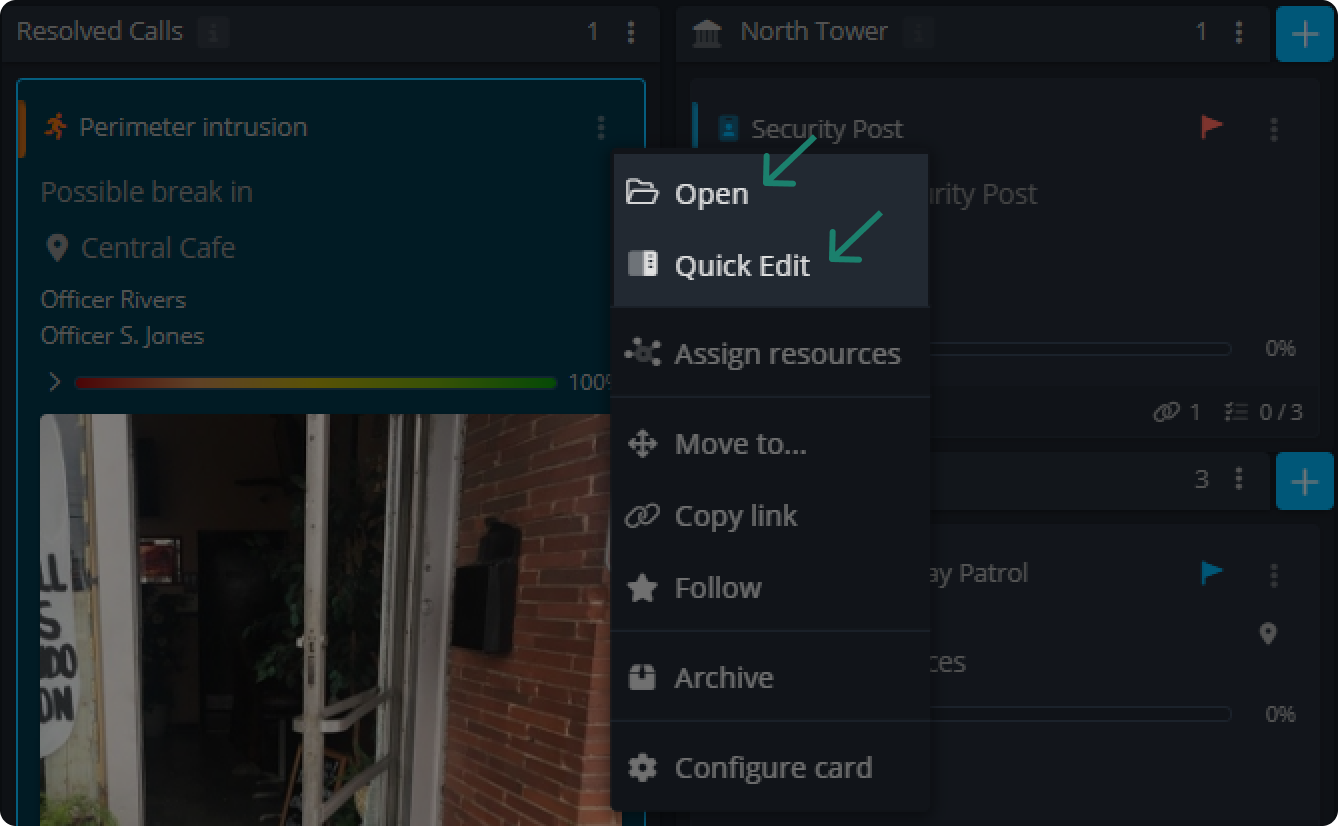Create cards to visualise your projects, tasks and work
In Operations Center, a board visually represents your workflow, with columns representing different stages and Cards corresponding to individual projects, tasks or work.
You can create cards in various ways to keep your work organized and efficient. Whether it’s adding cards manually from your board, setting up automated triggers to create them, or using the Operations Center plugin for Security Center, there are plenty of options to help you stay on top of your tasks.
In this article, we’ll walk you through all the methods of creating cards in Operations Center, so you can choose the best approach for your team’s needs.
Add a Card on Your Board
To add a card, locate the + icon and click it.

This opens a popup where you can add relevant information to your work task or project. In Operations Center, we categorize each work item, making it easier to filter your cards for a less cluttered view of your board. More importantly, we offer full customization per category of work. Each category can have a specific layout set by Board Admins, giving access to the relevant fields for that particular type of work.
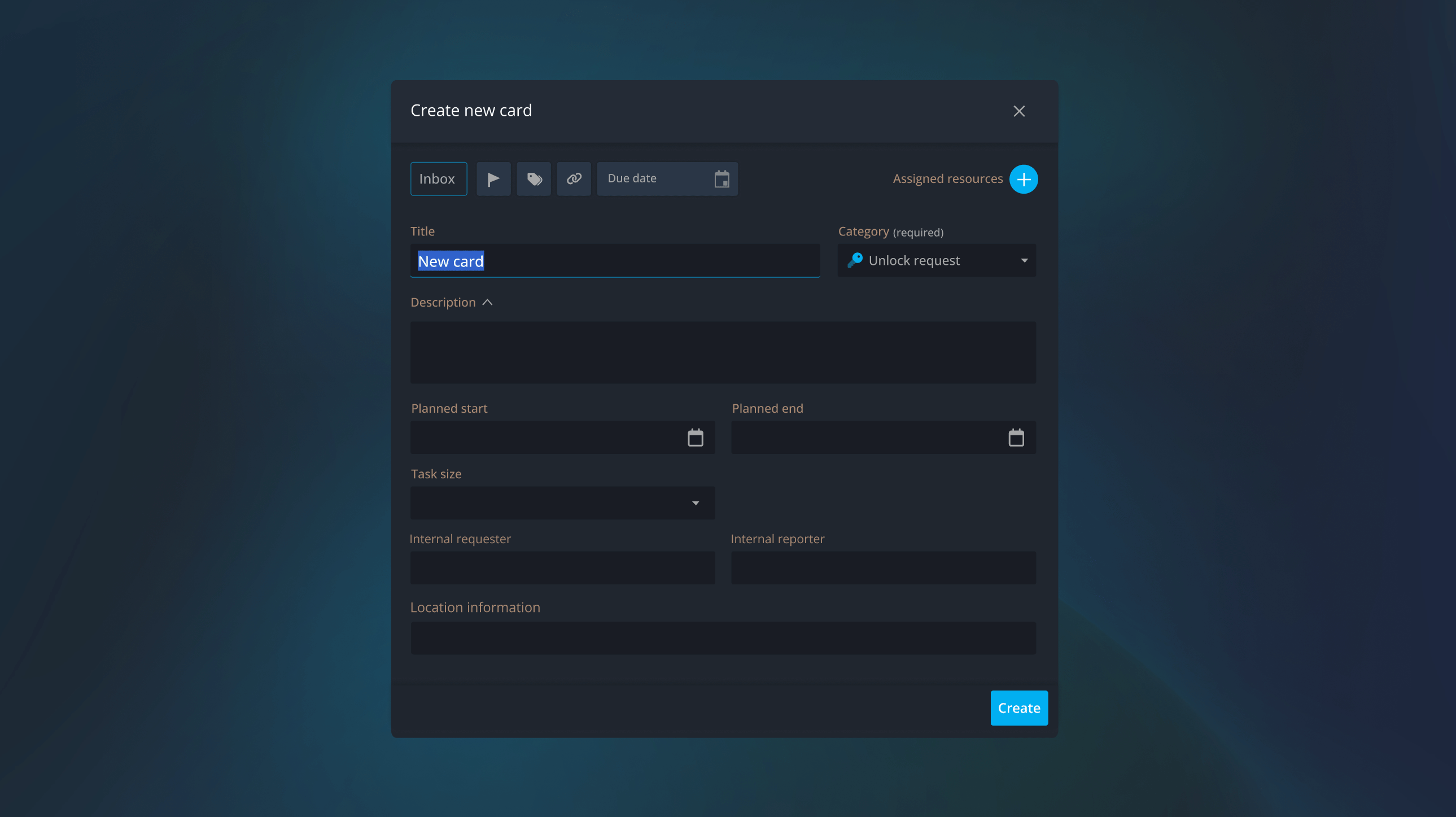
Create card using Operations Center Plugin for Security Center
Operations Center offers two efficient ways to create work requests: automatically triggered by events or manually through Security Desk. By using the event-to-action feature in Security Center, you can configure alarms to automatically generate work requests in Operations Center.
This process involves setting up alarms in the Config Tool, defining trigger conditions, and selecting Operations Center - Create work request as the action. Custom fields and event data, such as alarm priority and event values, can be mapped to specific fields in the work request, ensuring the right information is captured every time.
Alternatively, work requests can also be manually created through Security Desk by right-clicking on an entity or location and selecting the Create work request in Operations Center option. This method will generate a card in Operations Center with all relevant details, including camera snapshots and GPS coordinates (if configured).
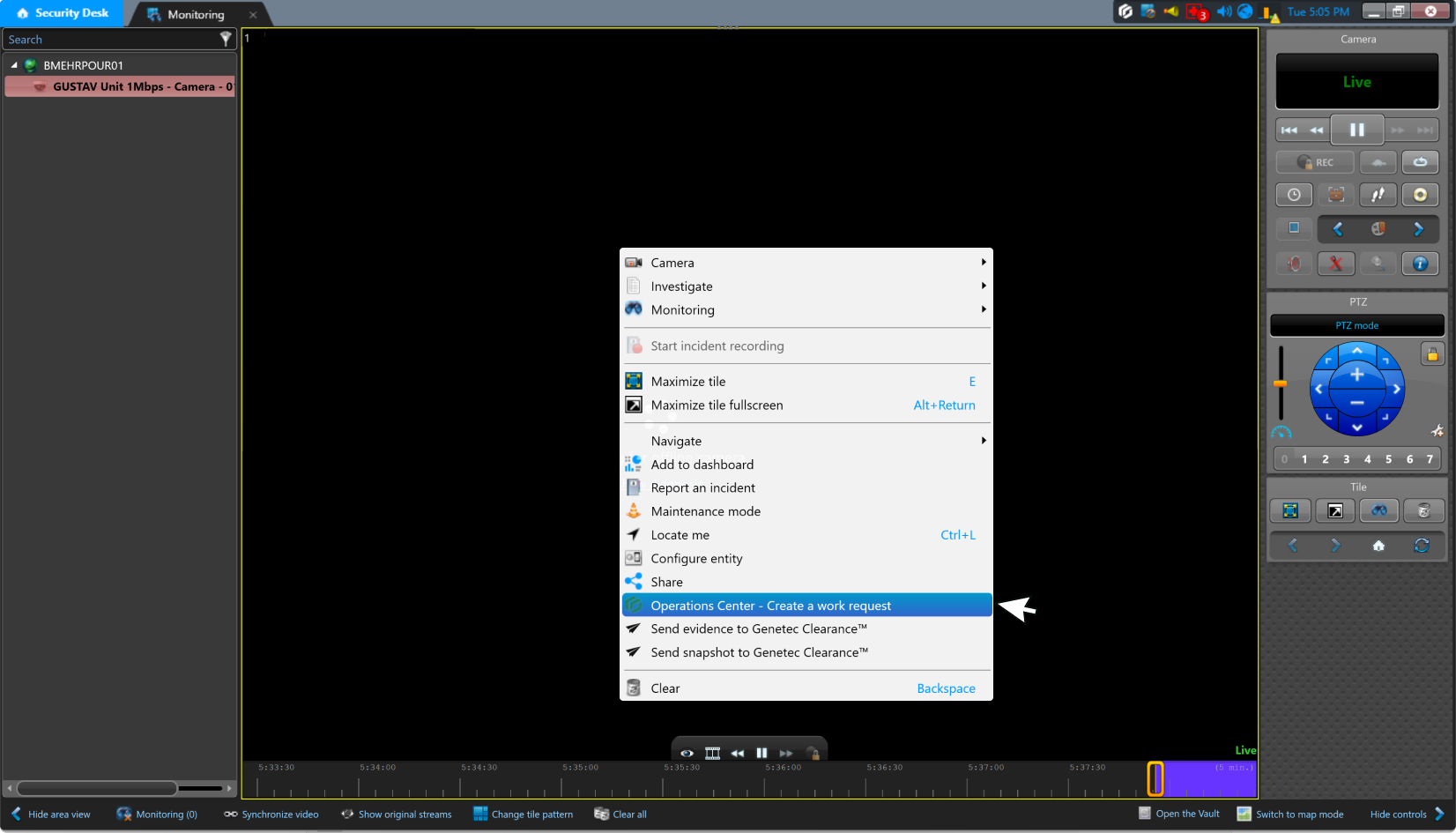
Create cards in Operations Center through Power Automate
Power Automate allows you to automate workflows and integrate Operations Center with other tools and services. By setting up automated triggers and actions, you can streamline the process of creating cards, saving time and reducing manual work.
y integrating with tools like Microsoft Forms, every time a form is filled out, a new card is automatically created in Operations Center. The form data is captured and added to dedicated fields on the card, ensuring your workflow stays organized and up-to-date.
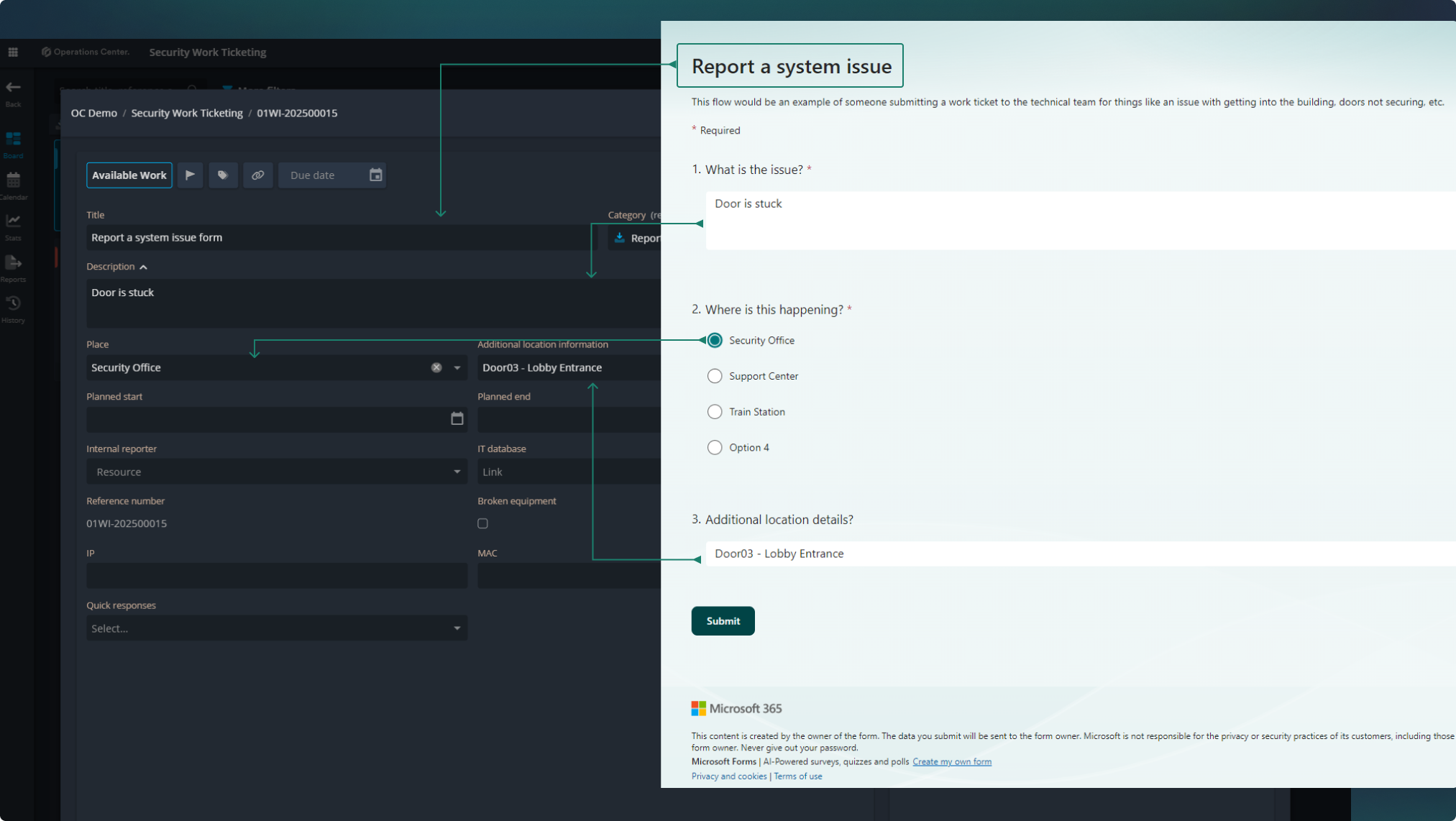
Create cards by E-mail
Operations Center allows users to create cards by simply sending an email to a board-specific address. The email subject is used as the card title, the message becomes the card description, and any attachments are added to the card. The sender’s email is listed as the card's external reporter.
From there, you can choose to enable the feature for all domains or specific domains. Once enabled, the unique email address will appear in the box below. You can then use this email address to start creating cards in Operations Center.
Open a card
Operations Center provides two options to view and modify your card's fields. First, you can open the card's detailed view by double-clicking the card or clicking the ellipsis in the top-right corner. This will show a comprehensive overview of the card’s properties.
Alternatively, you can open the card for a quick edit, which opens a side panel. This allows you to modify the fields while still keeping your board in view, providing a more efficient way to make quick updates.
Contact Support
If you have questions or need assistance, please reach out to our support team via OC-Support@genetec.com.
Related Articles