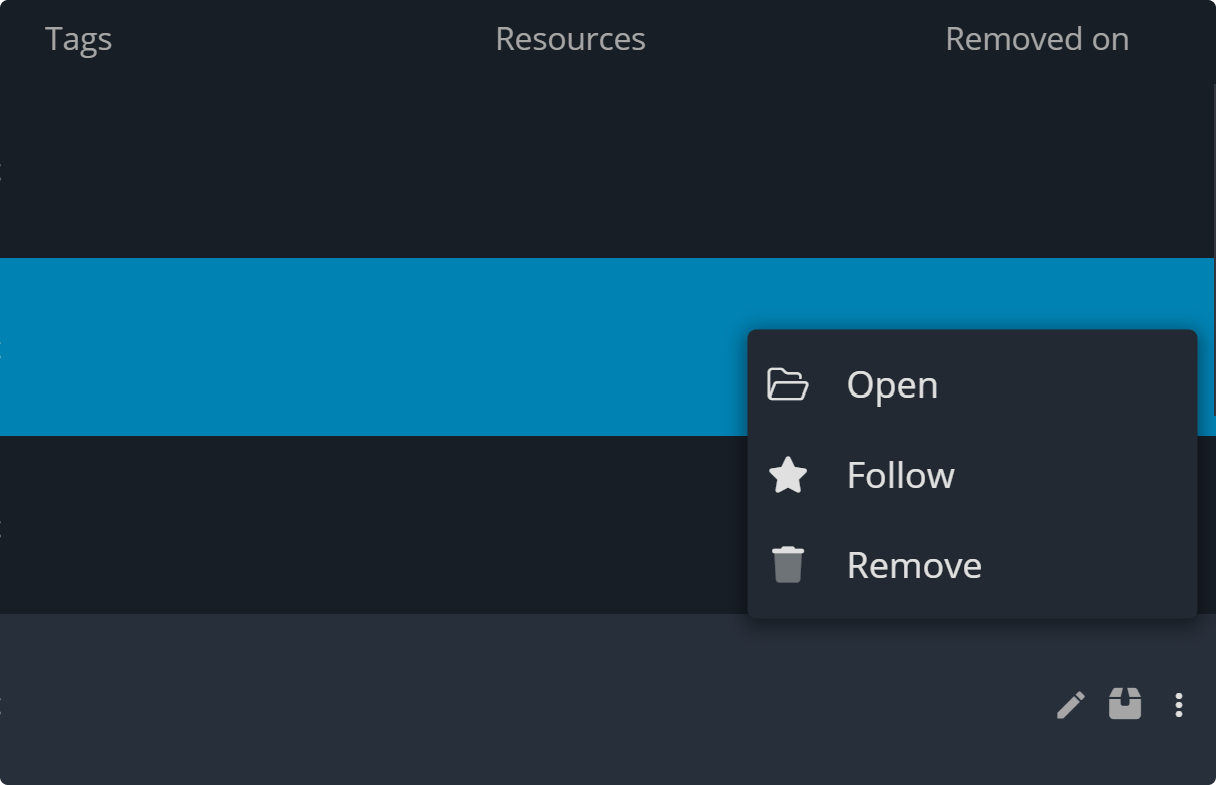Discover board views
At Operations Center, we aim to make managing your work as visual and intuitive as possible. With that in mind, we offer multiple views to help you organize, track, and analyze your tasks in the way that works best for you and your team. Whether it's the Board View for task management, the Calendar View for scheduling, or the History View for tracking changes and updates, each view is designed to provide you with a unique perspective on your work.
1. Board
In Operations Center, a board view is the primary way to organize and visualize your work, tasks, and projects. The board is divided into columns that represent the stages or status of tasks, such as To Do, In Progress, and Completed.

The board view is a customizable and effective tool for tracking task progress, identifying bottlenecks, and visualizing workflow according to your team's specific processes.
2. List view
The List View in Operations Center is your go-to place to see and manage all your tasks in a streamlined and filterable format. Whether you’re keeping track of your assigned work or checking on overdue cards, the List View helps you stay organized.
Operations Center provides several predefined views to help you get started quickly:
| View Name | Description |
|---|---|
| All active cards | All active cards, across the board. |
| Assigned to me | Cards that are currently assigned to you. |
| Created by me | Cards you have created. |
| Cards overdue | Cards with past due dates. |
| Cards to do | Cards that are yet to be started or scheduled. |
| Cards in progress | Cards that are currently being worked on. |
| Unassigned cards | Cards that haven’t been assigned to anyone yet. |
| All cards | Full list, including archived and removed cards (does not filter by status). |

3. Calendar
The Calendar lets users display their board's cards in a weekly or monthly format.
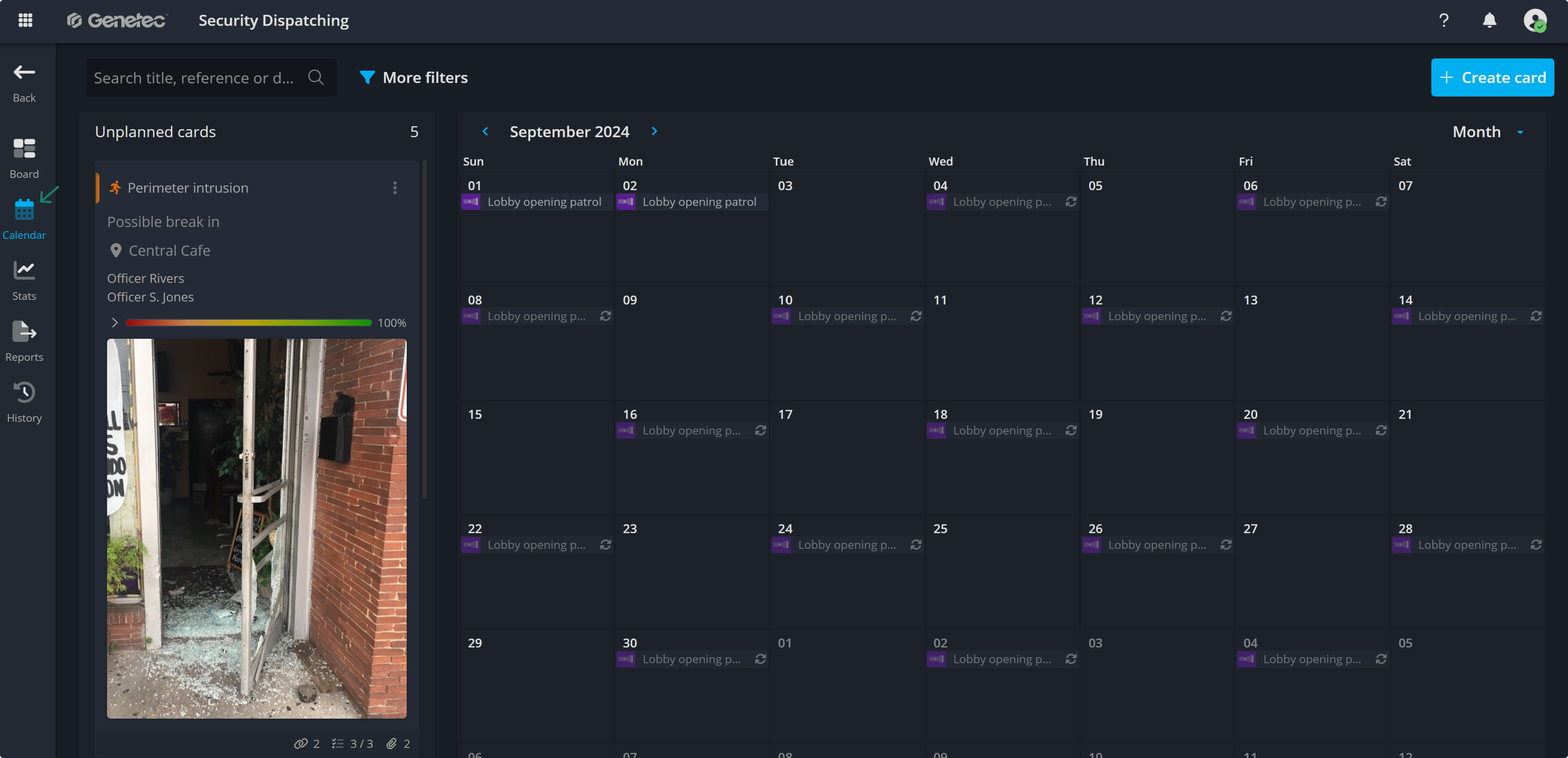
You can directly create new tasks on the calendar or drag and drop existing tasks into the appropriate time slots. This is an ideal view for scheduling recurring tasks and projects.
4. Stats
At Operations Center, we emphasize the value of data-driven decision-making. We track everything—progress towards KPIs, performance metrics, lead times, cycle times, and more. Detailed and accurate dashboards are crucial for empowering your business to stay informed and succeed.
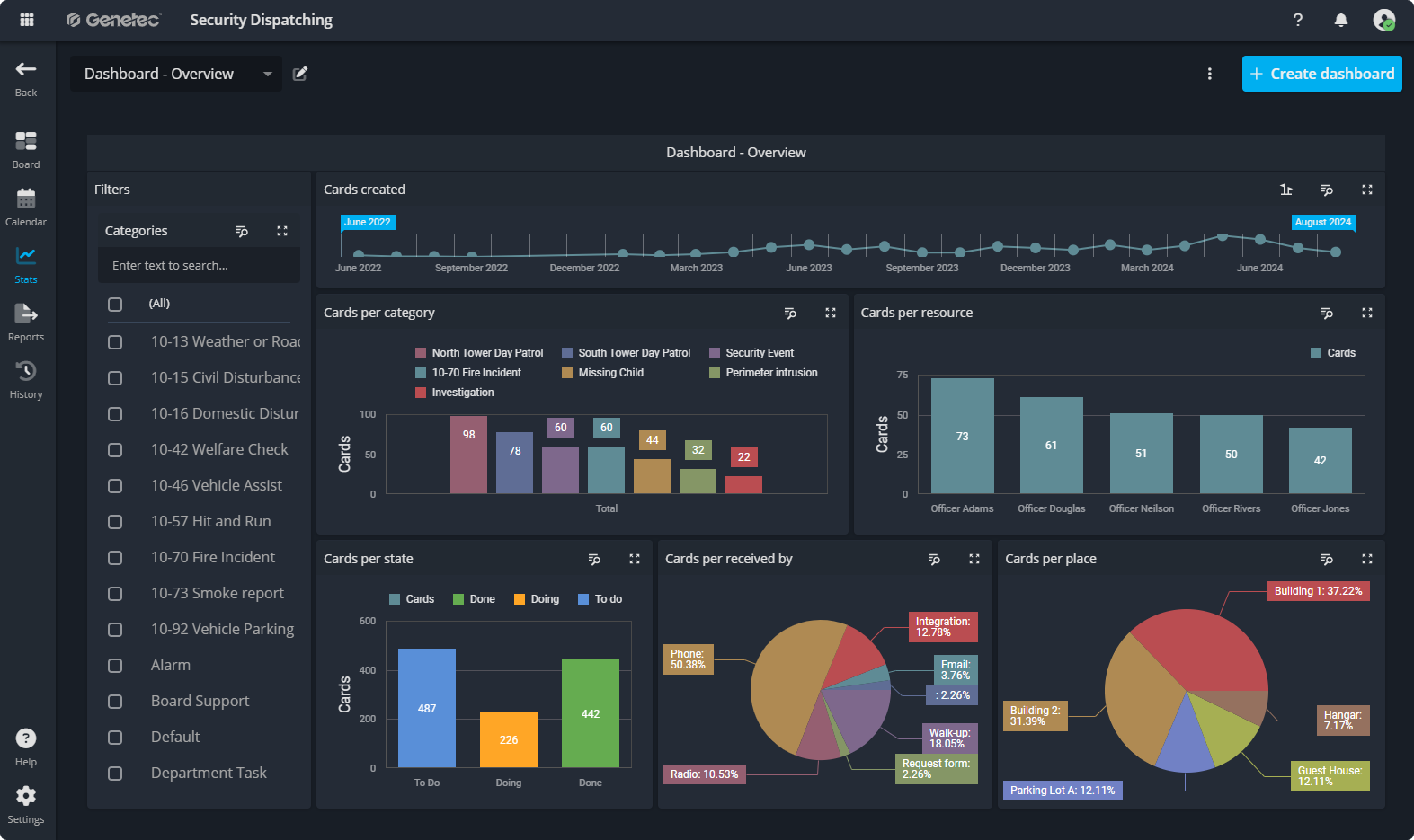
And just like everything else, dashboards in Operations Center are fully customizable. We’ve provided a base template on your boards to get you started. If you wish to customize the data and widgets on your dashboard, we’re here to assist.
5. Reports
Similar to dashboards, reports in Operations Center are fully customizable. You can easily set parameters for the department and the period you want to create the report for. With just a few clicks, you'll have a detailed board timeline for the selected department, including all changes and updates, ready to export.
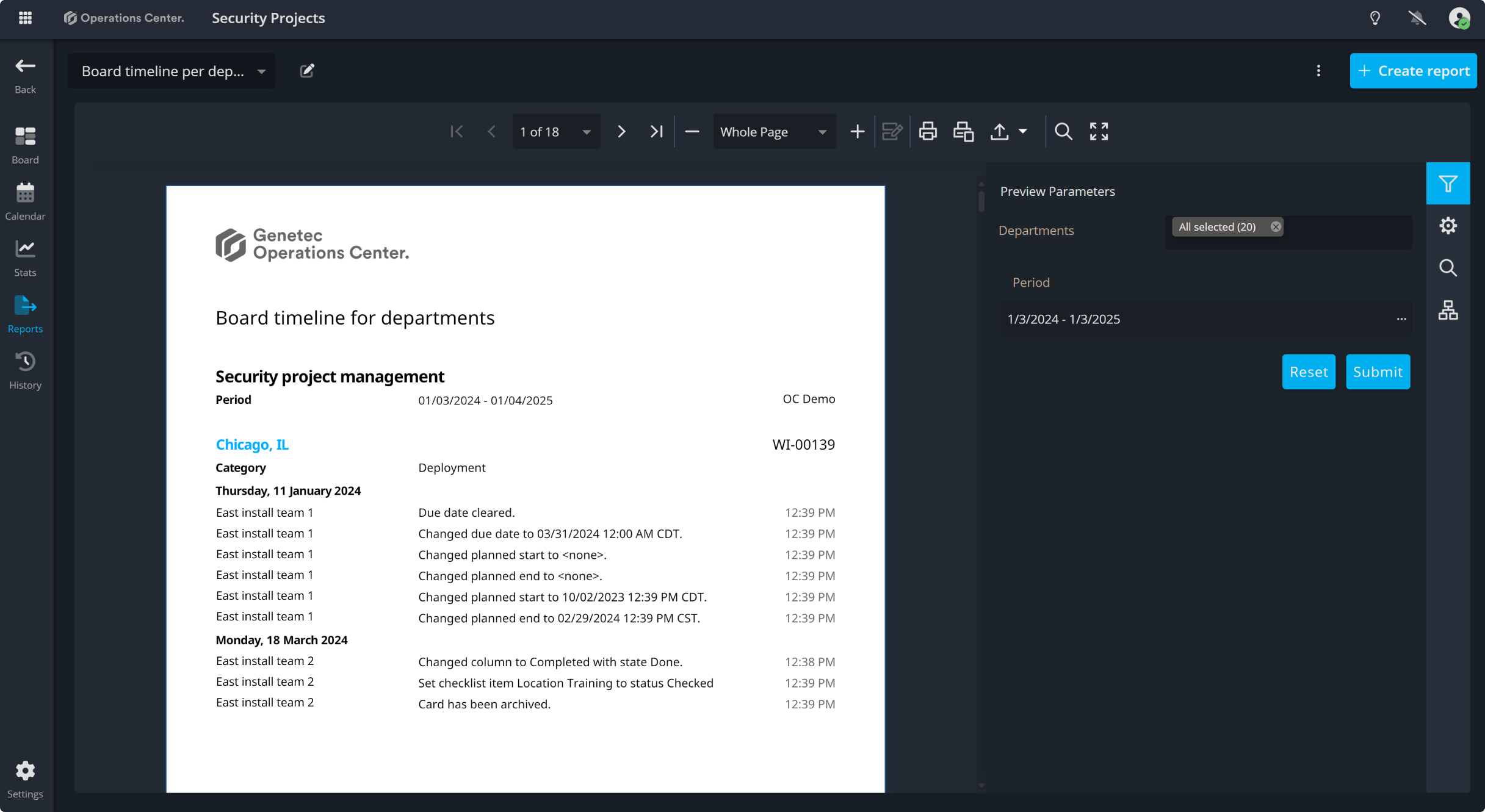
We do have a training guide available to walk you through steps to create a new report.
The create dashboard button is only visible to member with the Dashboard and Report administrator role. Click here to learn how to assign roles to members and here to download the guide.
6. History
The History view in Operations Center provides a record of all existing and archived cards, along with details like creation date, time, and comments.
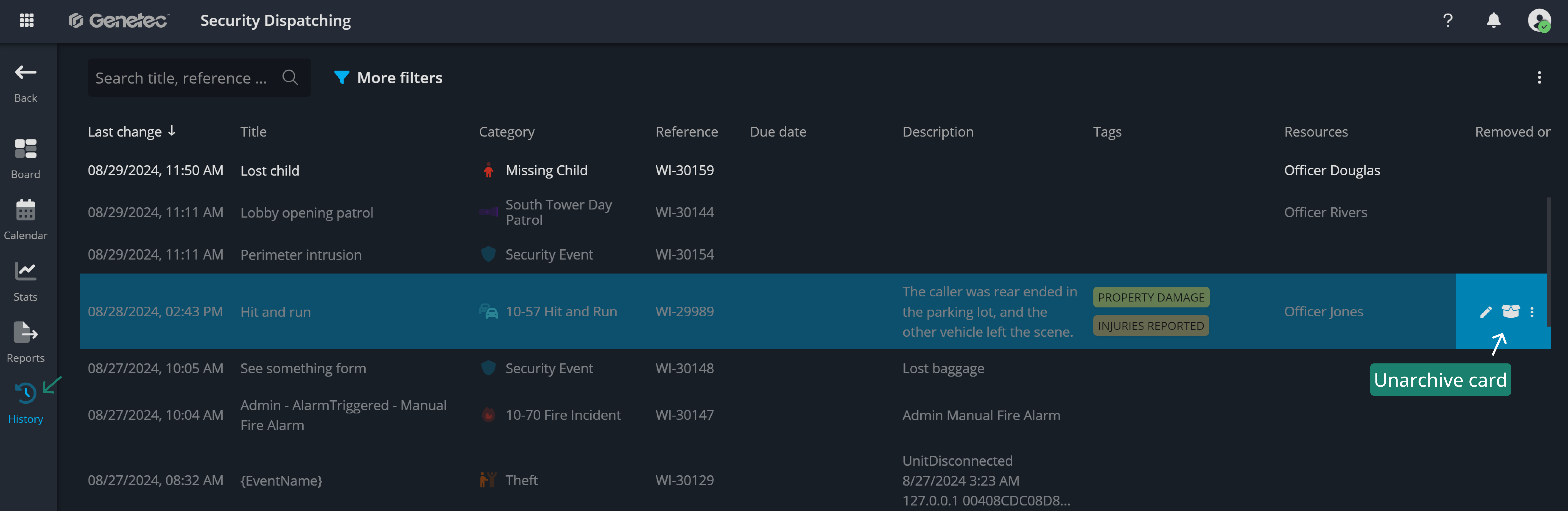
When you hover over a card, you can:
- Edit the card fields.
- Archive the card, hiding it from your board.
- Unarchive a card to display it on your board.
Under the ellipsis, you can:
- Open
- Follow
- Remove
Customize the history view
The History view displays various fields of information in its grid. To customize the fields shown, click the ellipsis in the top-right corner, select Column Chooser, and check the fields you want to display.
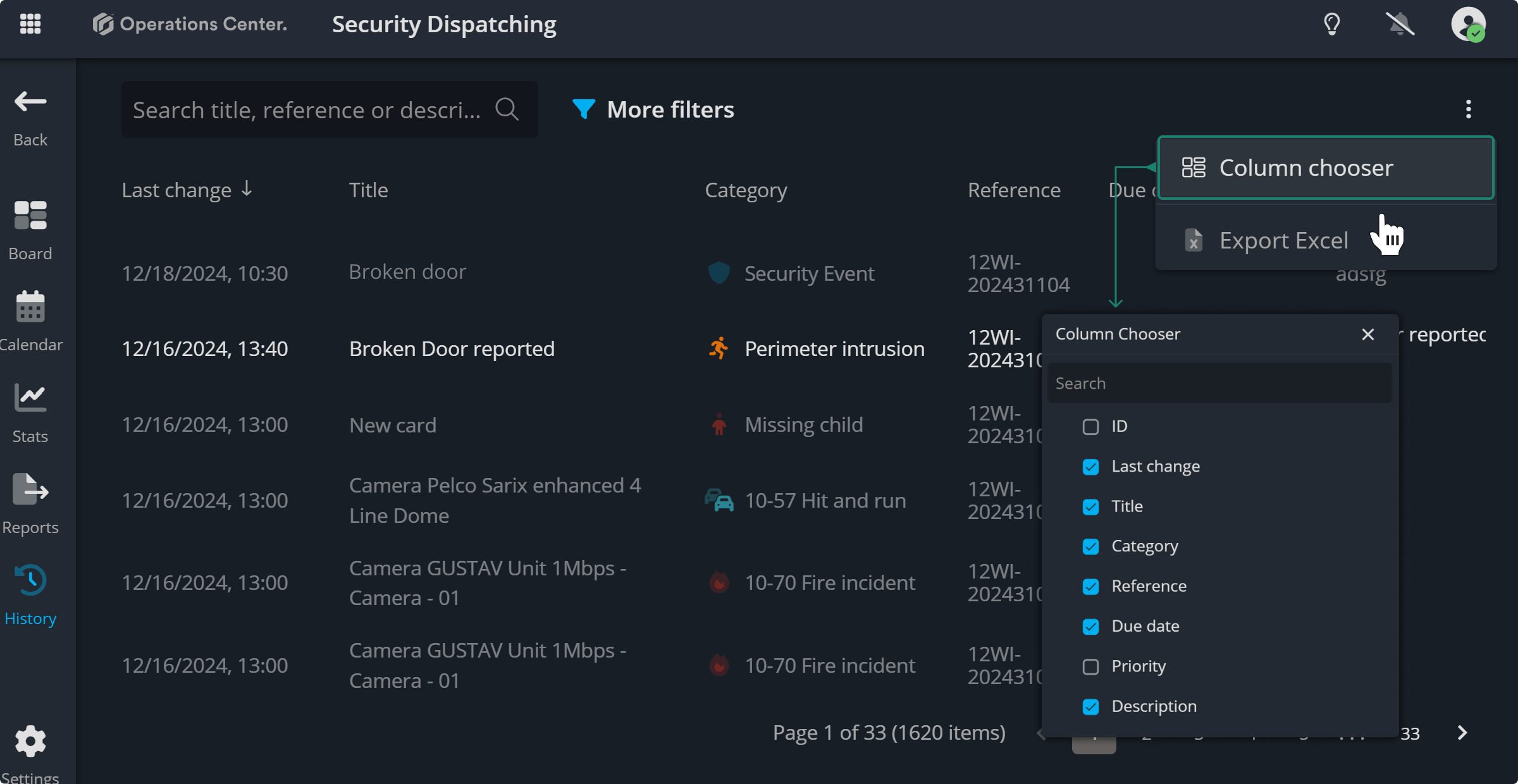
Frequently Asked Questions (FAQ)
Are there any other views available in Operation Center?
We are currently working on a list view feature that will allow you to view your cards in a streamlined list format. You’ll have the option to filter and view all active cards, those assigned to you, cards in progress, cards with unfinished checklists, or simply all cards.
Contact Support
If you have questions or need assistance, please reach out to our support team via OC-Support@genetec.com.
Related Articles