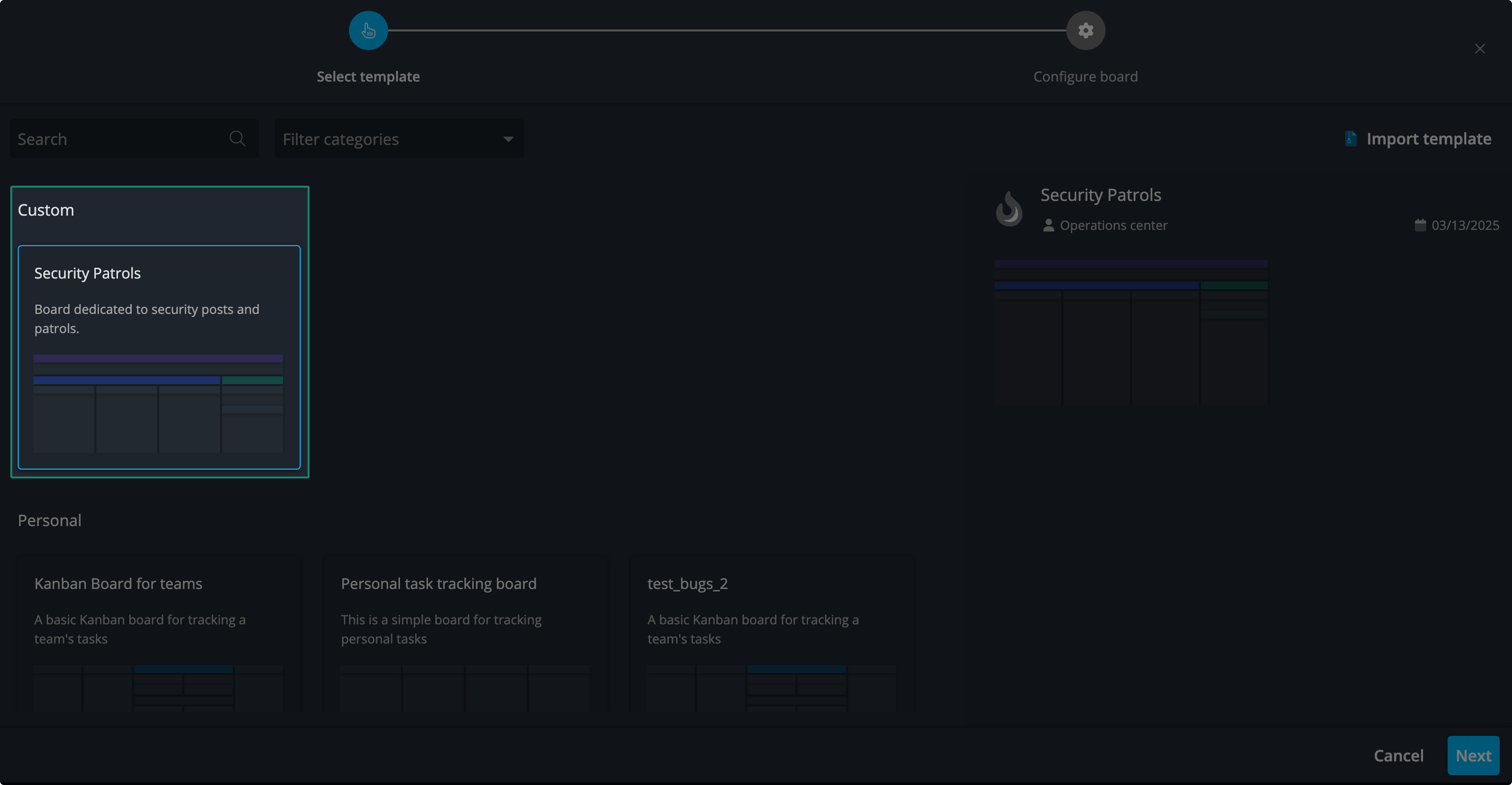Board templates
Ever wondered if you could save time by creating a board based on a pre-made template that already has the right categories, tags, custom fields, checklist templates, and, most importantly, layouts configured exactly as you need them?
Well, wonder no more! With our new feature, board admins can export board templates, which can then be imported to the system by system admins. Read on to learn how.
1. Navigate to board settings
Inside the General tab, you’ll find the 'Export board templates' option.
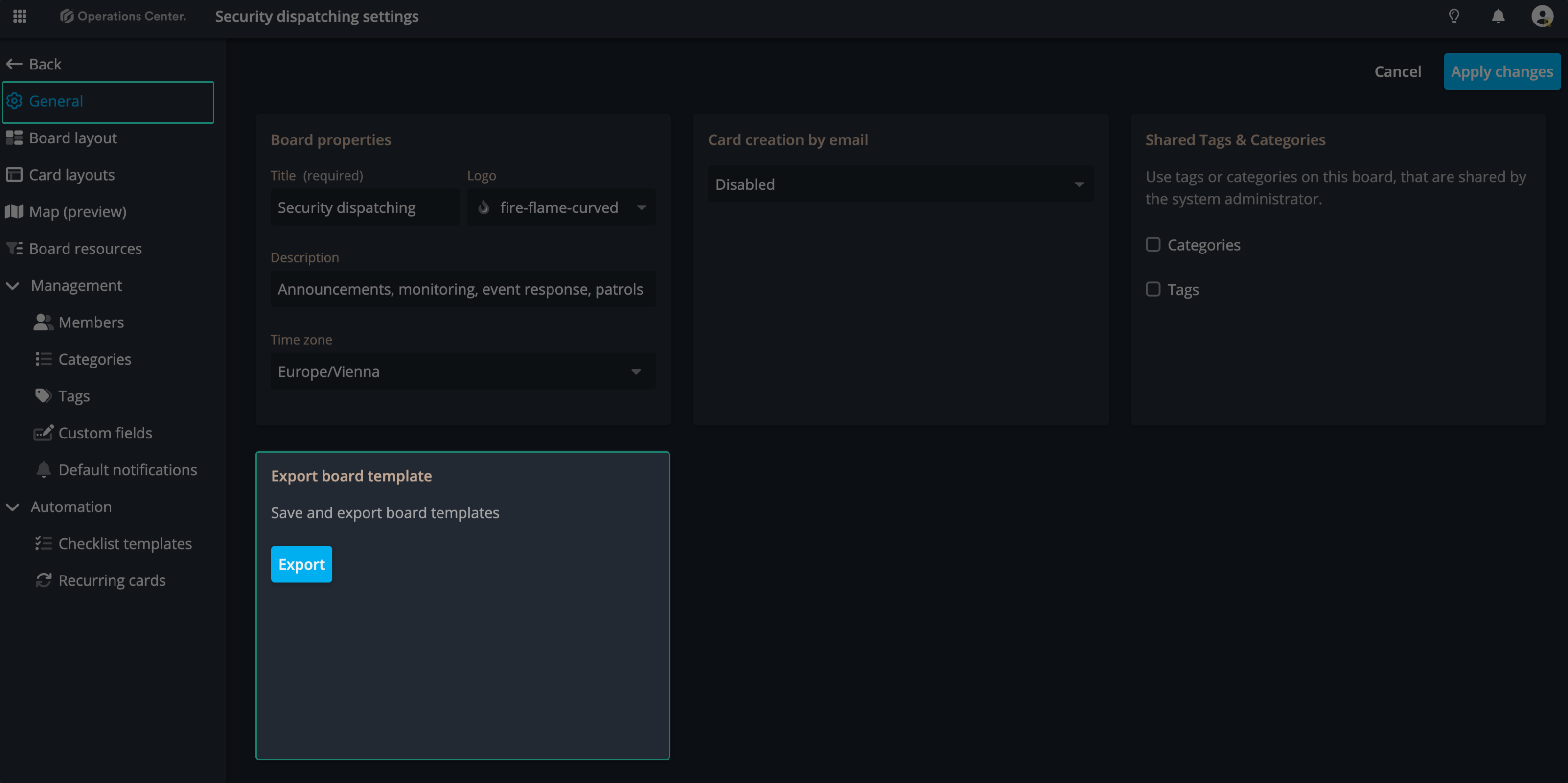
Click 'Export' to open the pop-up, where you can set the title and add a short description—this description is important as it will appear in the board template wizard to help other users understand the template's purpose. You can also include the author and any additional information if necessary.
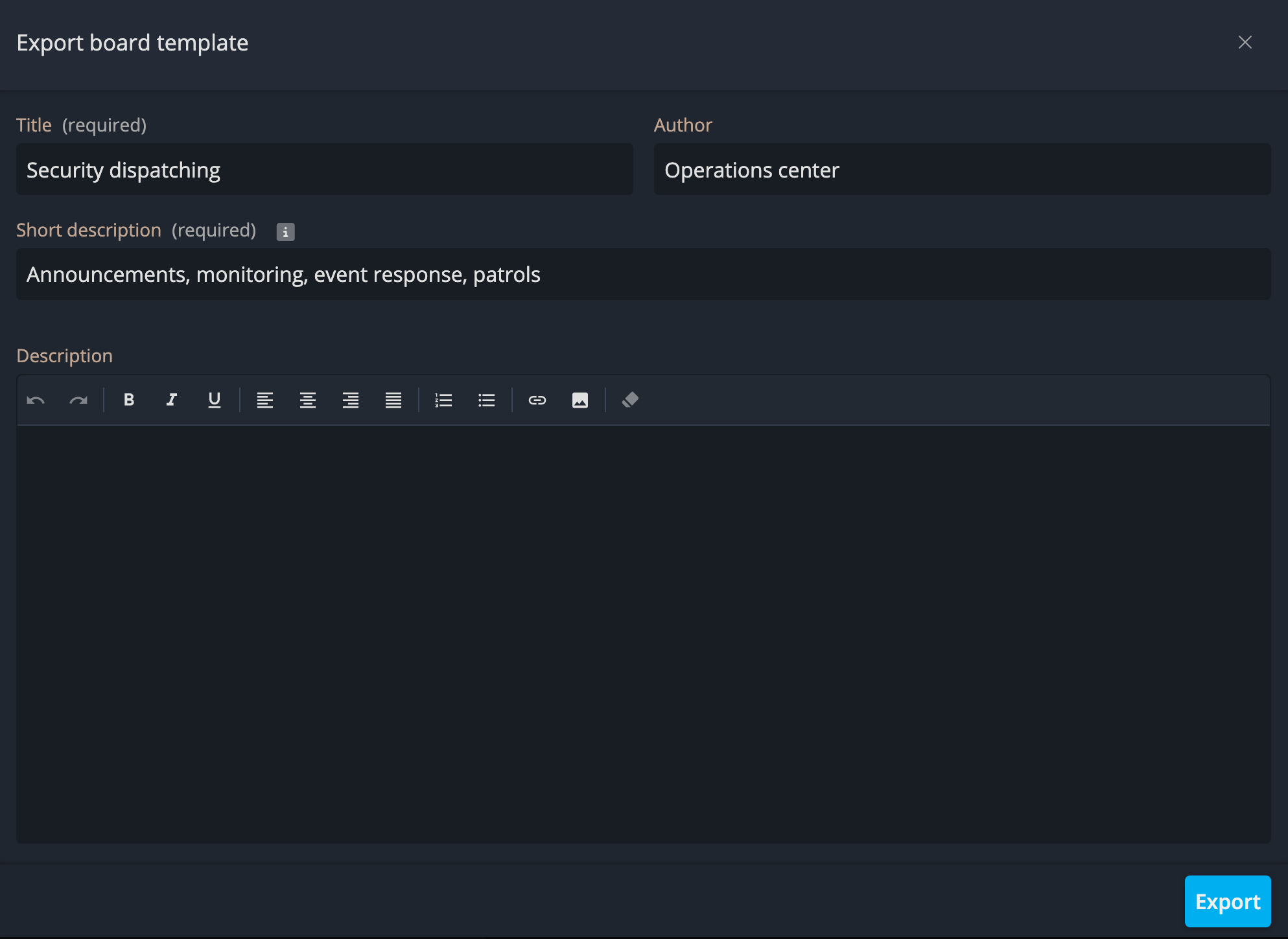
What is exported?
When a board is exported, its categories, tags, custom fields, checklist templates, and card layouts are all saved, eliminating the need for manual configuration. The board’s structure is preserved, ensuring that processes and layouts are maintained for easy reuse across teams for similar work.
Export not possible?
If your board has a archived or removed: category, checklist templates or custom fields that are still in use, the board can’t be exported. Don’t worry—an error message will guide you to the issue so you can quickly fix it and continue with your export.
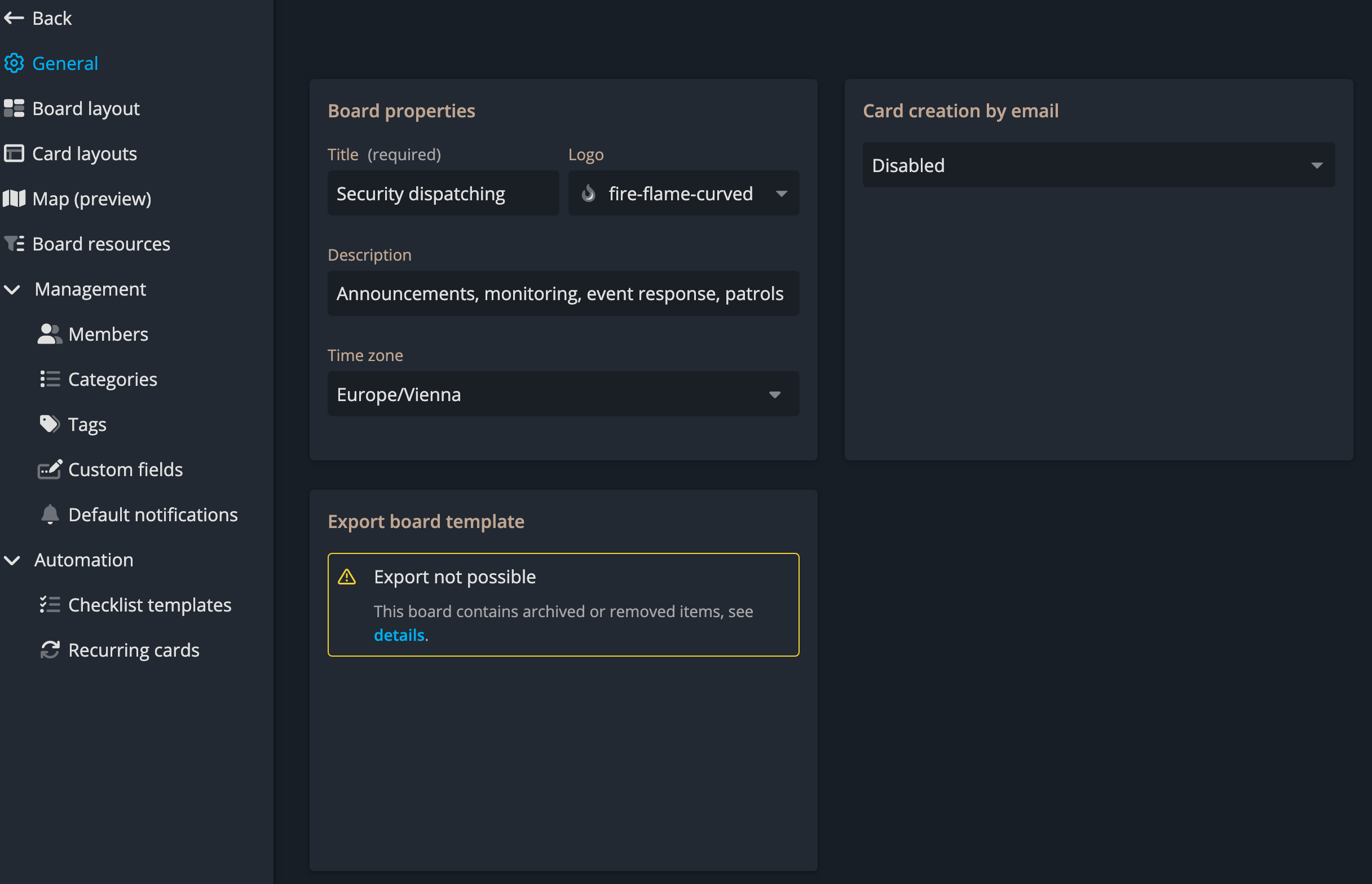
2. Import template
Now, let's talk about using the exported template to create a new board in the Operations Center. System admins have the option 'Import template' in the create board wizard. Clicking that will open a pop-up where they can import the template file.
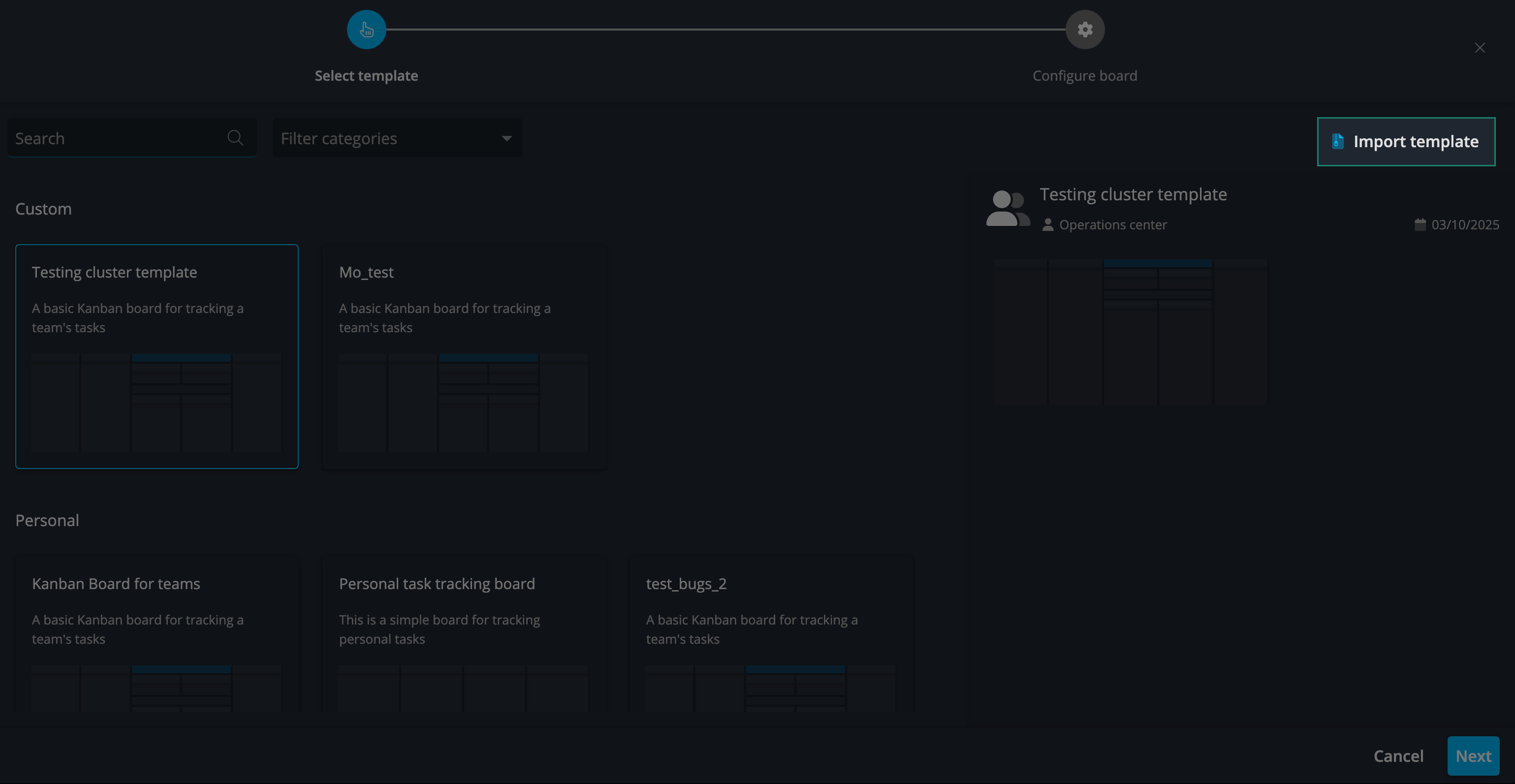
Imported templates are shown inside the 'Custom' section, and can be used by all users on your system, that have permission to create boards.